Bedienungsanleitung Windows VMS
Bitte lesen Sie sich vor dem Einrichten die wichtigen Hinweise durch.
Inhalt
Installation der Software „VMS“
Einrichtung der Kamera
Video und Fotos aufzeichnen
Alarmfunktion (Bewegungserkennung)
Datum und Uhrzeit einstellen
Anzeigen auf dem Bild anpassen (Overlay)
Streaming Funktion der Kamera
Helligkeit des Kamerabildes verändern
Passwort setzen
Installation der Software „VMS“
Sie können die Software kostenlos unter folgendem Link herunterladen: Download
Installieren Sie nach dem abgeschlossenen Download die Software durch doppelklicken der heruntergeladenen Installationsdatei. Folgen Sie den Anweisungen des Installationsassistenten. Nach erfolgreicher Installation können Sie die Software starten.
Wenn nach dem Start der Software ein Fenster zum Anmelden erscheint, sollten die Zugangsdaten bereits automatisch eingetragen sein. Sie können den Dialog ohne weitere Eingaben bestätigen. Falls keine Zugangsdaten eingetragen sind, benutzen Sie sowohl als Benutzernamen wie auch als Passwort „admin“.
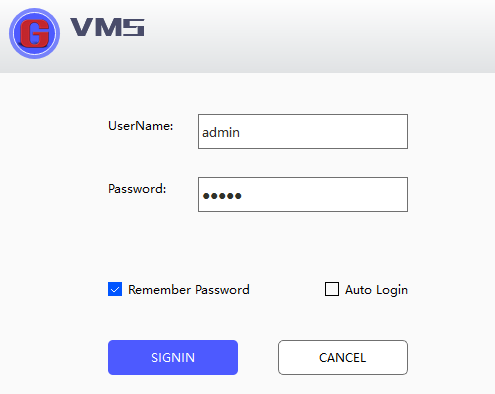
Einrichtung der Kamera
Sie können sich direkt mit der Kamera verbinden (Direktverbindung) oder auf eine Kamera in Ihrem WLAN-Netzwerk zufgreifen. Welche Methode für Sie passend ist, erfahren Sie in den wichtigen Hinweisen.
Die Integration in ein WLAN-Netzwerk ist mit der Software jedoch nicht möglich. Sie können die Kamera mit der App (Anleitung) Ihrem WLAN-Netzwerk hinzufügen. Kameras, die mit Ihrem Netzwerk verbunden sind, können in der Software hinzugefügt und benutzt werden.
-
- Verbinden Sie sich mit dem WLAN Netzwerk der Kamera mit dem Namensschema „beye_****“ oder „IPC_****“. Das Passwort lautet „1234567890„.
Ist die Kamera in Ihrem WLAN-Netzwerk integriert, entfällt dieser Schritt.
-
- Klicken Sie in der oberen Leiste auf „Device Manager“ und anschließend auf „Ipv4 Search“ die Kamera des Nistkastens wird nach kurzer Zeit in der oberen Liste angezeigt.

- Klicken Sie in der oberen Leiste auf „Device Manager“ und anschließend auf „Ipv4 Search“ die Kamera des Nistkastens wird nach kurzer Zeit in der oberen Liste angezeigt.
Ältere Modelle werden eventuell nicht automatisch gefunden. Dann ist es notwendig über die Schaltfläche „Manual Add“ in der untersten Zeile die Kamera hinzuzufügen. Dort tragen Sie die IP-Adresse der Kamera im Feld „IP“ ein. Die IP-Adresse können Sie in Ihrem WLAN-Router auslesen.
- Setzen Sie einen Haken bei der Kamera mit der IP-Adresse, die nicht mit „1.10“ endet. Klicken anschließend auf „Add“.

- Die Kamera erscheint nun im unteren Feld, hier können Sie die Kamera beliebig benennen.

- In der oberen Leiste können Sie nun über die Kategorie „Live View“ im linken Bereich Ihre Kamera mit einem Doppelklick auswählen. (Nach dem erstmaligen Hinzufügen kann es kurz dauern bis die Kamera bereit ist.)
- Das Sichtfenster der Kamera können Sie über die Icons am unteren Rand beliebig in der Größe verändern.

- Mit einem Rechtsklick auf das Livebild können Sie über Type->Mainstream die Qualität erhöhen.
Kamera mit Freunden teilen
Um auch Freunden oder Bekannten Zugriff auf die Kamera zu erlauben, müssen Sie die Cloud ID mit diesen teilen. Um Ihrer Cloud ID auslesen zu können, klicken Sie auf „Device Manager“. Im unteren Bereich sehen Sie Ihre Kamera, teilen Sie nun die Kennung in der Spalte Cloud ID.
Die Person, die Zugriff auf die Kamera erhalten soll muss nun ebenfalls VMS installieren und auf „Device Manager“ klicken und anschließend auf „Manual Add“. Dort tragen Sie eine beliebige Bezeichnung bei „Device Name“ ein und wählen bei „Login Type“ die Option „CloudID“ aus. In der Zeile darunter tragen Sie die Cloud ID ein und klicken anschließend auf ok.
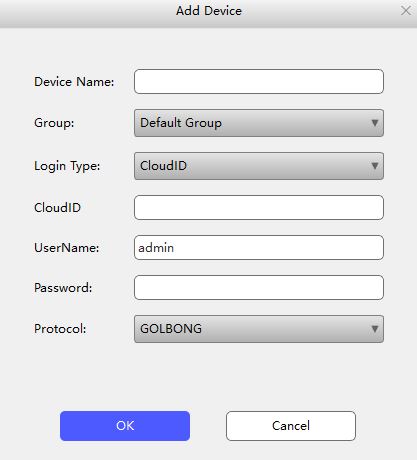
Video und Fotos aufzeichnen
Um den aktuellen Bildinhalt als Foto zu speichern, klicken Sie auf das kleine Kamerasymbol am oberen Rand des Live Bildes.
![]()
Im folgende Dialog können Sie das Bild mit einem Klick auf „Save“ in dem vorgegebenen Pfad abspeichern. Wenn Sie das Bild unter einem anderen Pfad speichern möchten, wählen Sie im Hauptmenü den Eintrag „System Config“ und tragen Ihren gewünschten Speicherort bei „Picture Path“ ein. Bestätigen Sie Ihre Änderung mit „Apply“.
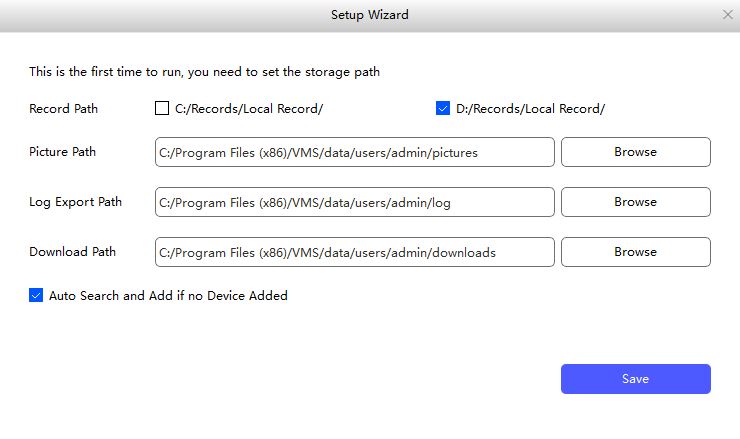
Zum aufzeichnen von Videos klicken Sie auf das Symbol mit der Videokamera, erneutes Klicken stoppt die Aufnahme.
Die aufgezeichneten Videos befinden sich im modernen h.265-Format und können direkt in VMS abgespielt werden. Klicken Sie im Hauptmenü auf „Local Playback“ und setzen in der linken Leiste ein Häkchen bei Ihrer Kamera. Klicken Sie unten links auf Search. Sie können dann in der unteren Leiste das Video auswählen und abspielen.

Videoformat und Auflösung einstellen
Videodateien werden im h.265 Format aufgenommen. Dieses Format kann von vielen Programmen nicht weiter verarbeitet werden. Es wird empfohlen die Videokompression auf h.264 zu stellen.
Über Live View -> Rechtsklick auf die Kamera -> Remote Config gelangen Sie zu den Kameraeinstellungen. Die Option „Device Config“ -> „Encode Config“ können Sie neben dem Format auch Auflösung, Frame Rate oder die Bildqualität einstellen.

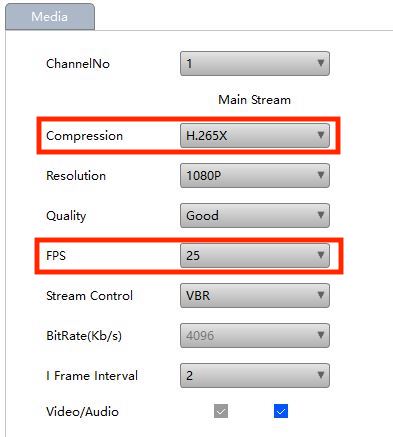
Videos von der Speicherkarte abspielen
Wählen Sie in der Menüleiste die Option „Remote Playback“. Dort wählen Sie im oberen linken Bereich Ihre Kamera aus. Nach einem Klick auf „Search“ im unteren linken Bereich erscheinen ebenfalls im unteren Bereich alle Aufnahmen auf Ihrer Speicherkarte in Tabellenform. Wählen Sie die gewünschte Aufnahme aus und starten diese mit einem Doppelklick.

Videos von der Speicherkarte auf den PC herunterladen
Klicken Sie in der Zeile des gewünschten Videos auf das Download-Symbol (grün hinterlegter Text) um die Datei auf Ihren PC zu laden.

Das heruntergeladene Video können Sie direkt in VMS abspielen.
Im Menüpunkt „Local Playback“ können Sie über das entsprechende Icon (im Bildschirmfoto rot umrandet) die zuvor heruntergeladene Datei öffnen und abspielen. Alternativ wählen Sie in der linken Spalte die Kamera aus und klicken unten links auf „search“. Ihnen werden dann alle Aufnahmen in der unteren Spalte angezeigt.

Um das Video in anderen Programmen anzusehen oder bearbeiten zu können, ist es eventuell notwendig das Video in ein anderes Format zu konvertieren, da viele Programme mit dem modernen h.265 Format noch nicht kompatibel sind.
Dazu kann die kostenlose Software XMedia-Recode verwendet werden (Download). In dem Programm kann das Video in eine MP4 Datei umgewandelt werden, zuvor sollten Sie die Videodatei umbenennen und als Dateiendung „h264“ angeben.
Videos per Bewegungserkennung aufzeichnen
Wählen Sie im Hauptmenü „Device Config“ aus.
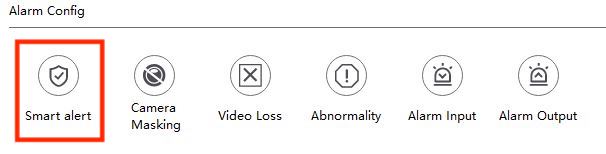
Aktivieren Sie das oberste Häkchen neben „Enable“. Um bei einer Bewegunserkennung ein Video aufzeichen zu lassen, aktivieren Sie zusätzlich „Enable“ in der Zeile „Record“.
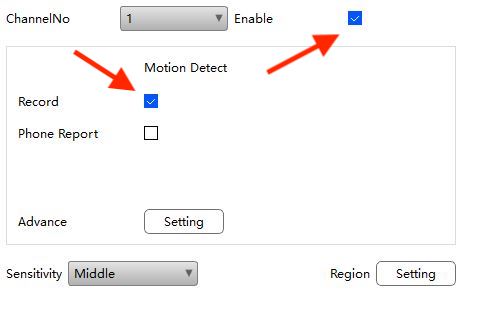
Hinweis: Sie können die Bewegungserkennung anpassen. Bei der Option „Sensitivity“ können Sie die Sensibilität von lowest (niedrig) bis highest (hoch) einstellen. Unter „Region“ können Sie einzelne Bildbereiche für die Bewegungserkennung deaktivieren.
Gehen Sie anschließend auf „Device Config“ -> „Record Config“ und entfernen Sie mit gedrückter Maustaste alle grünen Kästchen. Dadurch wird die dauerhaft Aufzeichnung deaktiviert und es werden nur bei einer erkannten bewegung Videos aufgezeichnet.

Datum und Uhrzeit einstellen
Klicken Sie mit der rechten Maustaste auf Ihre Kamera und wählen „Remote Config“.
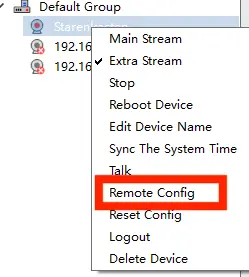
Wählen Sie dann „System Config“.
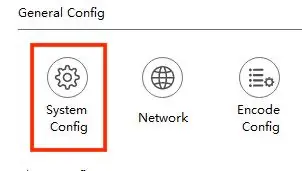
Nun können Sie Datum und Uhrzeit einstellen sowie die Sommerzeit aktivierene (DST).
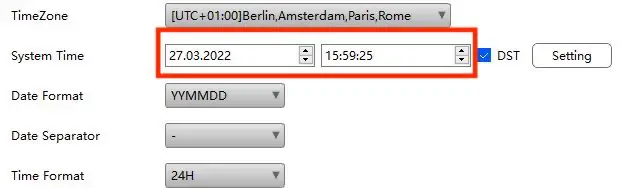
Anzeigen auf dem Bild anpassen (Overlay)
Klicken Sie im Hauptmenü auf „Device Config“ und anschließend auf „Overlay“. Dort können Sie einzelne Anzeigen im Bild aktivieren oder anpassen.

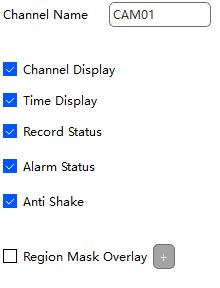
RTSP Stream der Kamera aufrufen
Die Kamera streamt über das RTSP Protokoll. Dieser Stream lässt sich mit verschiedenen Programmen empfangen und gegebenenfalls weiterverarbeiten.
Der Stream ist über folgende Adresse abrufbar:
rtsp://IPADRESSE/user=BENUTZERNAME&password=PASSWORT&channel=1&stream=0.sdp?real_stream
Hinweis: die rot markierten Bereiche müssen mit Ihren Daten ersetzt werden.
Eine ausführliche Anleitung zum RTSP Stream finden Sie in dem Beitrag Streaming über das RTSP Protokoll.
Helligkeit des Kamerabildes verändern
Sie können die Helligkeit Ihrer Kamera anpassen und damit in bestimmten Situationen die Bildqualität verbessern.
Klicken Sie mit der rechten Maustaste in der Live-Ansicht auf die Kamera und wählen im Kontextmenü „Config“ aus.

Klicken Sie auf „Camera Param“.

Bei der Option „Slow Shutter“ wählen Sie „strong“.

Um den Kontrast zu verbessern, kann es hilfreich sein „Wide dynamic“ zu aktivieren.
![]()
Passwort setzen
Sie können den Zugriff auf Ihre Kamera mit einem Passwort schützen. Dieses Passwort ist unabhängig von Ihrem WLAN-Passwort. Nach dem setzen des Passwortes, muss es für den Zugriff über CMS5 sowie über die App einmalig eingetragen werden.
Klicken Sie im Hauptmenü von VMS auf ”Device Config” -> ”Tool Manager” -> die Registerkarte “User Manager” -> an der rechten Seite auf ”Modify Password”. Wenn Sie bisher kein Passwort gesetzt haben, lassen Sie die Zeile „old Passwort“ leer. Ihr selbst gewähltes Passwort tragen Sie jeweils in den beiden Zeilen darunter ein. Starten Sie nun die Kamera neu.
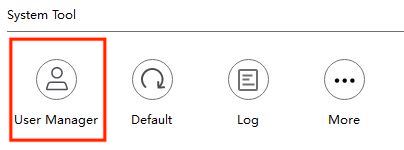
Um mit CMS5 auf eine passwortgeschützte Kamera zugreifen zu können, klicken Sie auf „Add Cameras” -> in der rechten Spalte auf das Stiftsymbol (Sie müssen dazu nach rechts scrollen) -> in dem neuen Fenster tragen Sie das zuvor vergebene Passwort in der zweiten Zeile von unten ein.
![]()

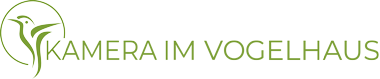
 Fachberatung
Fachberatung
