Anleitung für mobile Geräte mit Android oder iOS
Bitte lesen Sie sich vor dem Einrichten die wichtigen Hinweise durch.
Inhalt
Installation der App
Einrichtung der Kamera
Video und Fotos aufzeichnen
Alarmfunktion (Bewegungserkennung)
Speicherkarte
Übertragung mit Freunden teilen
Datum und Uhrzeit einstellen
Passwort setzen
Streamen
Installation der App „XMEye Pro“ auf Android oder iOS
Um die Kamera mit Ihrem mobilen Android oder iOS Gerät zu bedienen, benötigen Sie die App „XMEye Pro“. Sie können die App kostenlos herunterladen und benutzen. Über die folgenden Links werden Sie zu der App geleitet:

Alternativ können Sie in dem Apple App Store oder auf Google Play (Android) nach „XMEye Pro“ suchen und die App anschließend herunterladen.
Einrichtung der Kamera
Sie können sich direkt mit der Kamera verbinden oder diese in ein Wlan-Netzwerk integrieren. Welche Methode für Sie passend ist, erfahren Sie in den wichtigen Hinweisen.
Direktverbindung
- Verbinden Sie sich mit dem WLAN Netzwerk der Kamera mit dem Namensschema „IPC_****“. Das Passwort lautet „1234567890„.
Wie Sie ihr mobiles Android- oder iOS-Gerät mit einem WLAN Netzwerk verbinden, erfahren Sie hier: Anleitung iOS und hier: Anleitung Android
- Nach dem Starten der App tippen Sie am unteren Rand des Bildschirms auf das orangene Symbol. Sie sind nun direkt mit der Kamera verbunden und können das Live-Bild sehen.

Direktverbindung mit der Kamera über den rot markierten Button.
Für ein ruckelfreies Bild können Sie unter Einstellungen -> Videoverwaltung -> Encoder-Konfiguration die Bildrate auf 25 stellen.
Integration in vorhandenes Netzwerk
Um möglichst viele Fehlerquellen bei der Einrichtung auszuschließen, wird empfohlen, während der Einrichtung auf die Benutzung von WLAN-Repeatern zu verzichten und die Kamera bzw. den Nistkasten, als auch Ihr mobiles Gerät möglichst direkt neben Ihrem WLAN-Router zu betreiben. Bitte stellen Sie bei Problemen das WLAN-Netzwerk Ihres Router auf 2.4Ghz ein.
Sollten Sie während der Einrichtung versehentlich ein falsches WLAN-Passwort eingeben, wird empfohlen, die Kamera komplett zurückzusetzen und die Einrichtung neu zu beginnen. Halten Sie dazu den Reset Knopf für 15 Sekunden gedrückt.
Bei besonders langen WLAN-Passwörtern bzw. welchen mit bestimmten Sonderzeichen kann es zu Problemen bei dem Verbindungsaufbau kommen. Bitte versuchen Sie bei Problemen ein kürzeres Passwort ohne Sonderzeichen.
- Halten Sie den Reset Knopf 15 Sekunden lang gedrückt. Die Kamera wird dadurch zurückgesetzt und befindet sich in dem Modus, um in ein WLAN-Netzwerk integriert zu werden. Wenn Sie die KiV-Kamera verwenden, müssen Sie zusätzlich nach dem Neustart der Kamera den Reset-Knopf 6x betätigen. Mehr über den Reset Knopf erfahren Sie in dem Abschnitt „wichtige Hinweise„.
- Erstellen Sie einen neuen Account in der App XMeye Pro. Wählen Sie dazu im Hauptmenü den Punkt „Registrieren“. Im folgenden Schritt geben Sie Ihre E-Mail Adresse ein.

- Es wird ein Code an die eingetragene E-Mail Adresse gesendet. Fügen Sie diesen in der App ein.
- Geben Sie Ihren gewünschten Benutzernamen und sicheres Passwort ein. Das Passwort muss zur Bestätigung ein zweites mal eingegeben werden. Einige Sonderzeichen werden eventuell nicht akzeptiert.
- Fügen Sie in der Geräteliste nun die Kamera hinzu, indem Sie auf das „+“ Symbol in der oberen rechten Ecke klicken.
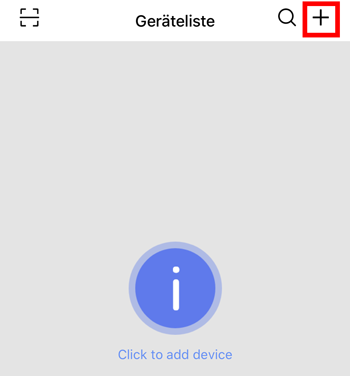
- Wählen Sie die Option „Wireless Camera“ und anschließend „Add WiFi Device“.


- Geben Sie das WLAN-Passwort für Ihren Router ein und akzeptieren Sie alle Hinweise (Sie müssen sich mit Ihrem Gerät in dem Wlan Netzwerk befinden, mit dem sich die Nistkastenkamera verbinden soll). Sollte Ihr WLAN-Netzwerk in dem Dialogfeld nicht sichtbar sein, kann es notwendig sein den Standortzugriff für die App zu erlauben bzw. auf Ihrem Gerät zu aktivieren.

- Anschließend wird die Kamera mit Ihrem WLAN-Netzwerk verbunden. Ihre Kamera erscheint (es wird der Seriennummer angezeigt) und kann angetippt werden.
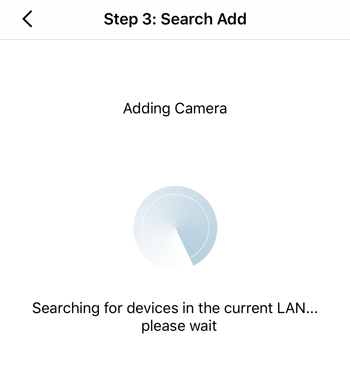
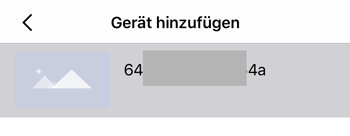
- Im folgenden Dialog können Sie im obersten Feld (Gerätename) einen Namen eingeben, z.B. Nistkasten, wählen Sie anschließend den Button „Hinzufügen“.

- In Ihrer Geräteliste erscheint nun die Kamera, Sie können sich mit dieser nun auch von außerhalb Ihres eigenen Heimnetzes verbinden. Dazu benötigt Ihr Gerät nur eine Internetverbindung.
Für ein ruckelfreies Bild können Sie unter Einstellungen -> Videoverwaltung -> Encoder-Konfiguration die Bildrate auf 25 stellen. Bei einer schwachen Internetverbindung sollten Sie die Kameraqualität auf „SD“ stellen und die Bildrate optional reduzieren. Sie benötigen somit weniger Bandbreite.
Wenn Sie mit dem Nistkasten zufrieden sind, können Sie mich mit einer positiven Bewertung bei der kostenlosen Bewertungsplattform Shopvote unterstützen: Shopvote.
Vielen Dank im Voraus.
Über Feedback oder Verbesserungsvorschläge per E-Mail freue ich mich: info -at- kamera-im-vogelhaus -dot- de .
Ich wünsche Ihnen viel Spaß und Freude beim Beobachten der Vögel.
Falls bei der Einrichtung oder Bedienung Fragen oder Probleme auftreten, könnnen Sie mich per E-Mail kontaktieren: info -at- kamera-im-vogelhaus -dot- de .
Bitte nennen Sie in der E-Mail Ihr Nistkastenmodell und bei eventuell auftretenen Fehlern eine Fehlermeldung. Ich habe so die Möglichkeit Ihnen schnell und gezielt zu helfen.
Ton
Um die Tonübertragung der Kamera zu aktivieren, tippen Sie auf das kleine Lautsprechersymbol mit der Beschriftung „Sound“ in der Bedienleiste unter dem Livebild.

Video und Fotos aufzeichnen
Zum Aufzeichnen von Fotos oder Videos betätigen Sie in der Bedienleiste das Kamerasymbol „Snap“ zum anfertigen eines Fotos bzw. das Videokamerasymbol „Record“ zum aufzeichnen eines Videos.

Wenn Sie ein Video aufzeichnen, wird die aktuelle Dauer der Aufzeichnung in dem Button angezeigt, den Sie angetippt haben. Um die Aufnahme zu Beenden tippen Sie den Button (mit der aktuellen Aufnahmedauer) erneut an.
Um auf Ihre Fotos und Videos zuzugreifen, öffnen Sie in der Geräteübersicht am unteren Bildschirmrand „Album“.

Die Alarmfunktion (Bewegungserkennung)
Über die Alarmfunktion können Sie sich bei einer Bewegungserkennung benachrichtigen lassen oder automatisch ein Foto oder Video aufzeichnen lassen (nur in Kombination mit einer Speicherkarte).
Die Alarmfunktion ist nur verfügbar, wenn die Kamera in ein WLAN-Netz integriert wurde.
Um die Alarmfunktion zu aktivieren, tippen Sie auf das Zahnradsymbol um in das Menü zu gelangen. Dort wählen Sie Videoverwaltung -> Aufnahmekonfiguration.


Als Aufnahmemodus wählen Sie „Alarmvideos“ aus.

Verwendung einer Speicherkarte
Ob und wie Sie in Ihrem Produkt eine Speicherkarte benutzen können, erfahren Sie in den wichtigen Hinweisen .
Öffnen Sie das Einstellungsmenü (Zahnradsymbol) und wählen den Menüpunkt „Erweiterte Einstellungen“ -> „Speicherkonfiguration“. Dort sehen Sie ob Ihre Speicherkarte korrekt erkannt wird und ob ausreichend Platz frei ist. Mit der Option „Abdecken“ können Sie festlegen, dass bei nur wenig verfügbarem Speicherplatz das älteste Video automatisch überschrieben wird.

Wenn Sie über die Alarmfunktion automatisch Videos aufzeichnen lassen, können Sie diese über den Menüpunkt „erweiterte Einstellungen“ -> „Video herunterladen“ auf Ihr Gerät kopieren.
Dort sehen Sie eine Übersicht aller aufgezeichneten Videos. Bitte überprüfen Sie, ob unten links „HD“ ausgewählt wurde. Markieren Sie die Videos, die Sie auf Ihr Gerät kopieren wollen und tippen Sie abschließend auf „Herunterladen“ am unteren Bildschirmrand. Die heruntergeladene Aufnahme können Sie dann in dem Bereich „Album“ (unterer Rand in der Geräteübersicht) ansehen oder auf Ihrem Gerät speichern.

Über die Funktion „Remote-Wiedergabe“ können Sie sich die auf der Speicherkarte gespeicherten Videos direkt ansehen.
Tippen Sie auf das Symbol für die Remote-Wiedergabe.

Dort können Sie einzelne Aufnahmen direkt starten. Wenn Sie auf das angezeigte Datum im unteren linken Bereich tippen, können Sie ein anderes Datum einstellen.
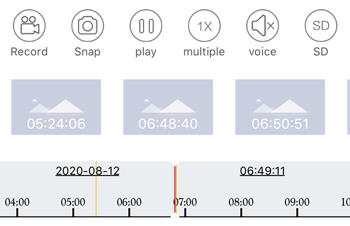
Übertragung mit Freunden teilen
Sie können Freunden oder Bekannten Zugriff auf Ihre Kamera gewähren. Sie müssen dazu den QR-Code Ihrer Kamera teilen. Die Person, die den QR-Code erhalten hat, kann dann mit dieser Zugriff auf die Kamera erhalten. Falls Sie die Kamera mit einem Passwort geschützt haben, müssen Sie auch dieses mitteilen.
Seriennummer auslesen und teilen
Tippen Sie in den Einstellungen Ihrer Kamera auf „Über“ und anschließend auf das blaue QR-Code Symbol oben links. Ihnen wird dann der QR-Code angezeigt.
Zugriff auf Kamera einrichten
Die Person, mit der Sie die Seriennummer geteilt haben, muss nun ebenfalls die App XMEye Pro installieren und einen Benutzeraccount einrichten. Anschließen kann über das Plus-Symbol in der oberen rechten Ecke die Kamera hinzugefügt werden. In dem erscheinenden Dialog wird „Wireless Camera“ und anschließend „Add by Shared Code“ ausgewählt. Der QR-Code kann nun direkt über die Kamera abfotografiert werden oder die geteilte Bilddatei über die Galerie Ihres Gerätes ausgewählt werden.


Datum und Uhrzeit einstellen
Um das Datum und die Uhrzeit der Kamera einzustellen, muss eine Verbindung zu der Kamera bestehen.
- Öffnen Sie das Einstellungsmenü über den blauen Button mit dem Zahnradsymbol.

- Wählen Sie „Time Synchronous“ und bestätigen Sie die Abfrage. Die Zeit der Kamera wurde nun synchronisiert.
Passwort setzen
Sie können den Zugriff auf Ihre Kamera mit einem Passwort schützen. Dieses Passwort ist unabhängig von Ihrem WLAN-Passwort. Nach dem setzen des Passwortes, muss es für den Zugriff über die App einmalig eingetragen werden.
Klicken Sie im Kameramenü auf „erweiterte Einstellungen“ -> ”Password management“. Wenn Sie bisher kein Passwort gesetzt haben, lassen Sie die Zeile „Old Password“ leer. Ihr selbst gewähltes Passwort tragen Sie jeweils in den beiden Zeilen darunter ein. Starten Sie nun die Kamera neu.

Streamen
Die Kamera bietet einen RTSP Stream an. Dieser kann mit Programmen wie OBS Studio verarbeitet, bearbeitet und auf verschiedene Videoplattformen und Streamingdienste gestreamt werden. Damit auf den Stream zugegriffen werden kann, muss die Kamera mit einem Passwort geschützt sein.
Um den RTSP-Stream zu empfangen, benötigen Sie die Adresse des Streams.
Diese lautet: „rtsp://ipaddr/user=usr&password=pwd&channel=1&stream=0.sdp?real_stream“
In der Adresse sind einige Parameter, die angepasst werden müssen (rot markiert).
ipaddr -> hier wird die IP-Adresse der Kamera eingetragen. Diese lässt sich über den Router auslesen.
usr-> hier wird der Benutzername der Kamera eingetragen. Wenn dieser nicht geändert wurde, lautet er „admin“.
pwd -> hier wird das Passwort der Kamera eingetragen. Das ist standardmäßig nicht gesetzt. Für den Zugriff auf den RTSP Stream muss zwingend ein Passwort gesetzt werden. Dies lässt sich über die App XMEye erledigen.
RTSP Stream mit VLC Player empfangen
Der VLC Player ist ein kostenloser Medienplayer, der Netzwerkstreams abspielen kann. Um den Stream im VLC Player zu empfangen, wird mit der Tastenkombination Strg+N der Dialog für einen neuen Netzwerkstream geöffnet werden. Das Fenster lässt sich auch alternativ über das Menü am oberen Rand öffnen: Medien -> Netzwerkstream öffnen. Dort wird dann die RTSP URL eingetragen.
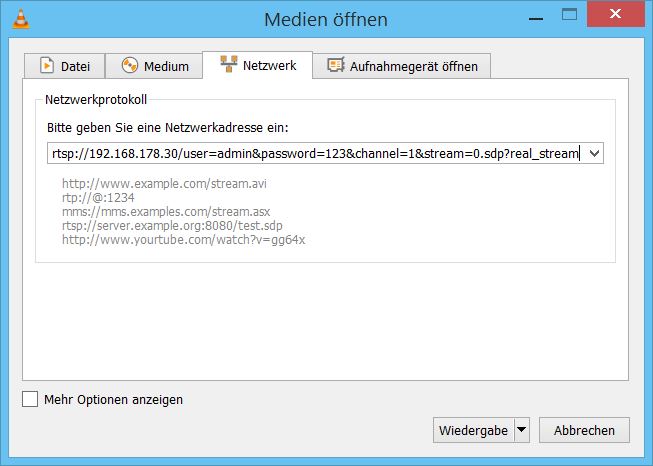
RTSP Stream im VLC Player öffnen
Mit einem Klick auf „Wiedergabe“ startet nun der Stream.
RTSP Stream mit OBS Studio öffnen und streamen
Die Open Broadcaster Software kann als OBS Studio kostenlos heruntergeladen werden. Mit dem OBS Studio lassen sich Livestreams zu verschiedenen Videoplattformen wie Youtube oder Twitch streamen. In der Software lassen sich verschiedene Quellen als Videosignal auswählen und anpassen. Es können auch mehrere Quellen in einem Stream gleichzeitig angezeigt werden. So lassen sich zum Beispiel die RTSP Streams mehrere Überwachungskameras in einem Bild anordnen und streamen.
Zum hinzufügen des RTSP Streams klickt man im Bereich „Quellen“ auf das Plus-Symbol. Dort wählt man „Medienquelle“ aus, vergibt einen Namen und klickt auf „OK“. Im nächsten Fenster muss man den Haken bei „Lokale Datei“ entfernen. In dem Feld „Eingabe“ fügt man nun die RSTP URL ein.

Der RTSP Stream aus einem Nistkasten in OBS Studio
Wenn Sie mit dem Nistkasten zufrieden sind, können Sie mich mit einer positiven Bewertung bei der kostenlosen Bewertungsplattform Shopvote unterstützen: Shopvote.
Vielen Dank im Voraus.
Über Feedback oder Verbesserungsvorschläge per E-Mail freue ich mich: info -at- kamera-im-vogelhaus -dot- de .
Ich wünsche Ihnen viel Spaß und Freude beim Beobachten der Vögel.
Falls bei der Einrichtung oder Bedienung Fragen oder Probleme auftreten, könnnen Sie mich per E-Mail kontaktieren: info -at- kamera-im-vogelhaus -dot- de .
Bitte nennen Sie in der E-Mail Ihr Nistkastenmodell und bei eventuell auftretenen Fehlern eine Fehlermeldung. Ich habe so die Möglichkeit Ihnen schnell und gezielt zu helfen.
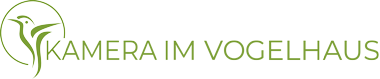
 Fachberatung
Fachberatung
