Vogelhauskameras mit Netzwerkstream
Das Geschehen in einem Futterhaus oder Nistkasten kann mit Hilfe des Mini Computers „Raspberry Pi“ mit ein wenig Bastelaufwand auf Computer und mobile Geräte übertragen werden. Besondere Kenntnisse sind dazu nicht notwendig. Aufgrund des niedrigen Preises des Raspberrys Pis ist diese Variante wesentlich günstiger und auch flexibler als W-LAN Kameras, welche einsatzbereit gekauft werden können. Auch ohne Linuxkenntnisse lässt sich der Raspberry Pi in kurzer Zeit zu einem Streamingserver konfigurieren.
Benötigte Hardware
Es gibt den Raspberry Pi in verschiedenen Versionen. Die aktuelle Version ist der Raspberry Pi 2. Für einen einfachen Livestream reicht aber auch das ältere und günstigere Modell Raspberry Pi B+.
- Kameramodul – für Aufnahmen mit Tageslicht (Futterkasten)
- NoIR Kamermodul – für Aufnahmen in dunkler Umgebung (Nistkasten)
- Speicherkarte für das Betriebssystem des Raspberry Pi.
- USB Netzteil – hierbei muss dringend ein ausreichen starkes Netzteil gewählt werden. Viele Handynetzteile haben nicht ausreichend Leistung.
- W-LAN Stick – hierbei muss ein WLAN Stick ausgewählt werden, welcher von Linux unterstützt wird. Alternativ kann der Raspberry Pi auch über ein ausreichend langes LAN-Kabel angeschlossen werden.
Raspberry Pi einrichten
Für die einmalige Einrichtung muss der Raspberry Pi an einen Fernseher oder ein anderes Gerät mit HDMI Eingang angeschlossen werden. Außerdem sind eine USB Maus und eine USB Tastatur notwendig.
SD Karte vorbereiten
Als Betriebssystem eignet sich „Raspbian“ welches von der offiziellen Raspberry Pi Seite als ZIP Archiv heruntergeladen werden kann. Nun muss das Image aus dem ZIP Archiv mit dem Programm Win32 Disk Imager auf die SD Karte kopiert werden. Die SD Karte muss mindestens 4 GB groß sein. Sollte es dabei zu Problemen kommen, kann es hilfreich sein, die SD Karte zuvor mit dem Tool SD Formatter 4.0 zu formatieren.
Anschließend kommt die SD Karte in den Raspberry Pi, welcher an einen Fernseher oder Monitor angeschlossen ist. Zusätzlich muss eine Tastatur und eine Maus an den Mini Computer angeschlossen werden. Um den Raspberry Pi einzuschalten muss lediglich das Netzteil in eine Steckdose gesteckt werden.
Raspberry Pi konfigurieren
Es folgt ein Konfigurationsmenü auf blauen Hintergrund in dem grundlegende Einstellungen vorgenommen werden können. Als erstes muss die Option Expand Filesystem gewählt und bestätigt werden, wodurch dem Betriebssystem der komplette Speicherplatz der Speicherkarte zur Verfügung gestellt wird.
In den Internationalisation Options Lässt sich das Tastaturlayout zu einem deutschen Layout ändern.
Im Punkt Enable Camera lässt sich eine bereits angeschlossene Kamera aktivieren.
Im Untermenü Advanced Options kann der SSH Zugriff auf die Kamera aktiviert werden. Dies ist sinnvoll um später Änderungen an dem Raspberry Pi vornehmen zu können ohne diesen extra an einen Fernseher und eine Tastatur anschließen zu müssen.
Ebenfalls empfehlenswert ist es im gleichen Untermenü den direkten Boot auf die grafische Oberfläche zu aktivieren. Nach einem Neustart landet man nun auf einer grafischen Benutzeroberfläche in welcher über das entsprechende Icon oben Rechts zuerst die WLAN Verbindung hergestellt werden muss. Der Raspberry Pi ist nun grundlegend eingerichtet. Alle folgenden Konfigurationen können über die Konsole (Icon in der oberen Leiste) vorgenommen werden. Als erstes müssen hierbei die beiden Befehle
pi@raspberrypi ~ $ sudo apt-get upgrade
ausgeführt werden um das System auf den aktuellen Stand zu bringen.
Livestream einrichten
Um einen Livestream einzurichten, kann man das „RPi-Cam-Web-Interface“ Paket benutzen. Es ist durch mitgelieferte Scripts sehr einfach einzurichten und bietet neben dem eigentlichen Livestream viele weitere Möglichkeiten wie Bewegungserkennung oder die Aufnahme von FullHD Videos im mp4 Format.
Installation RPi-Cam-Web-Interface
- Folgende Befehle laden das Projekt von Github herunter und starten die Installation:
pi@raspberrypi ~ $ git clone https://github.com/silvanmelchior/RPi_Cam_Web_Interface.git
cd RPi_Cam_Web_Interface
chmod u+x RPi_Cam_Web_Interface_Installer.sh
./RPi_Cam_Web_Interface_Installer.sh install - Während der Installion wird nach dem Installationsordner gefragt. Mit Enter kann der vorgeschlagene Standardinstalltionspfad bestätigt werden.
- Am Ende der Installation werden einige grundsätzliche Fragen zur Konfiguration gestellt. Der Autostart sollte aktiviert werden damit der Stream automatisch startet sobald der Raspberry PI eingeschaltet wird. Der Standardport kann übernommen werden. Wer den Zugriff auf den Stream einschrenken will kann Webserver Security aktivieren und hat danach die Möglichkeit Benutzernamen sowie Passwort festzulegen.
- Anschließend kann der Stream über die Eingabe der IP Adresse des Raspberrys in einen beliebigen Browser gestartet werden.
Der Stream kann auch auf mobilen Geräten oder SmartTVs aufgerufen werden. Einzige Voraussetzung ist, dass sich das Gerät im gleichen Netzwerk wie der Raspberry Pi befindet.
Sollte es beim Einrichten des Livestream zu einem Problem kommen, kann es hilfreich sein, den Raspberry vorher auf den aktuellen Stand zu bringen (dabei wird auch die Firmware aktualisiert):
Raspberry Pi und Kamera an oder im Vogelhaus anbringen
Wie und besonder Wo man ein Vogelhaus am besten Aufstellt beschreibe ich in meinem Beitrag Vogelhaus optimal Aufstellen.
Eine einfache und günstige Variante eine Kamera wetterfest zu machen sind wasserdichte Taschen für Handy. Der Raspberry Pi samt Kamera kann dort untergebracht werden. Um die Kamera richtig zu positionieren eignen sich doppelseiteige Klebepads sehr gut.
Um die Technik in einer wasserdichten Tasche besser zu schützen, empfiehlt sich dieses Gehäuse von OneNineDesign. An diesem Gehäuse kann auch die Kamera angebracht werden wodurch eine bessere Ausrichtung möglich ist.
Weitere geeignete Gehäuse:
Eine robustere Lösung ist die Nutzung eines Gehäuses einer Überwachungskamera. Diese gibt es für wenig Geld bei Amazon: Elro CS66D Dummy Profi-Kamera-Attrappe mit blinkender LED
In diesem Gehäuse ist genug Platz für den Raspberry Pi samt Kamera. Die Kamera kann zudem an einer Halterung im Gehäuse sehr gut angebracht werden. Mehr über den Aufbau und den Livestream kann man hier erfahren.
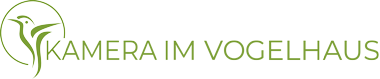
 Fachberatung
Fachberatung


