Bedienungsanleitung Bechstein 3
Mo und Di: 13 – 21 Uhr
Mi bis So: 09 – 21 Uhr
Bitte teilen Sie mir in Ihrer E-Mail den genauen Modellnamen sowie den Schritt mit, an dem Sie hängen, damit ich Ihnen schnell und gezielt weiterhelfen kann.
Einrichtung
Um die Kamera mit Ihrem mobilen Android oder iOS Gerät zu bedienen, benötigen Sie die App „YI Home“.
Sie können die App hier kostenlos herunterladen:
Stecken Sie den Stromstecker des Nistkastens in eine Steckdose. Für die Einrichtung sollten Sie den Nistkasten möglich Nahe an Ihrem WLAN-Router platzieren.
Öffnen Sie die App und erstellen Sie ein neues Benutzerkonto.
Tippen Sie in der App nun auf das Plus-Symbol oben rechts.
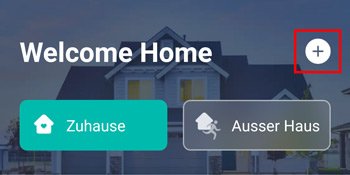
Wählen Sie in der Kategorie „Indoor Camera“ die „YI 1080P Home Kamera“ aus.
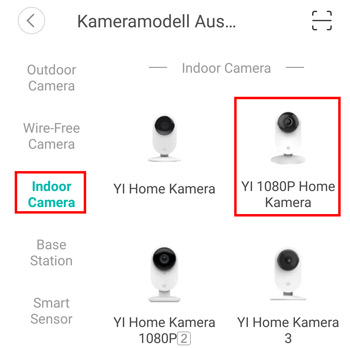
Wenn die Kamera eingeschaltet und hochgefahren ist, gibt sie einen Ton von sich. Sie können auf Ihrem Gerät bestätigen, dass Sie den Ton hören.

Wählen Sie nun Ihr WLAN-Netzwerk aus und geben das dazugehörige Passwort ein.
Auf Ihrem Display wird nun ein QR-Code angezeigt, der Ihre WLAN-Zugangsdaten beinhaltet. Halten Sie Ihr Smartphone in den Nistkasten mit dem Display nach oben. Dadurch kann die Nistkastenkamera den QR-Code einlesen. Sie wird sich anschließend mit Ihrem WLAN-Netzwerk verbinden.
Sollte der QR-Code nicht erkannt werden, variieren Sie den Abstand und den Winkel zwischen ihrem Smartphone Display und der Nistkasten Kamera. Auch die Änderung der Display Helligkeit kann das Einscannen des QR-Codes erleichtern.
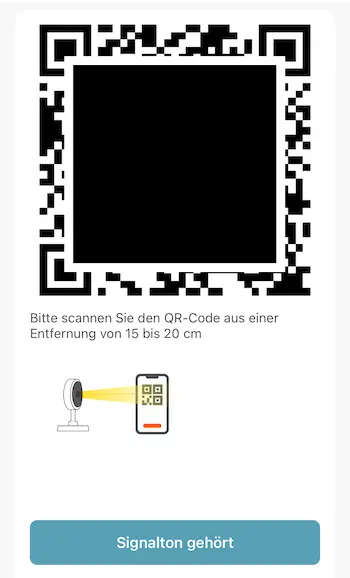
Nach dem Hinzufügen der Kamera wird Ihnen die Möglichkeit angeboten, ein Cloud-Abo abzuschließen. Dieses ist für die Verwendung der Kamera nicht notwendig.
Über die Startseite der App können Sie nun auf die Kamera des Nistkasten zugreifen.
Videos und Fotos aufzeichnen
Es gibt zwei Möglichkeiten Videos aufzuzeichnen.
Methode 1 – Manuell:
Sie können jederzeit manuell ein Video oder Foto aufzeichnen, welches auf Ihrem Gerät gespeichert wird. Es entstehen dafür keine Kosten.
Methode 2 – Cloud Speicher:
Sie können optional ein kostenpflichtiges Abonnement abschließen. Dadurch wird automatisch ein Video bei einer erkannten Bewegung erstellt. Die Aufnahmen werden in einer Cloud gespeichert und können über die App abgerufen werden.
Auf Gerät aufzeichnen
In der Live-Ansicht sind in der Leiste direkt unter dem Bild zwei Kamera-Symbole. Mit dem ersten können Sie ein Video erstellen indem Sie rauftippen um das Video zu starten und erneut rauftippen um es zu stoppen. Mit dem zweiten Kamera-Symbol können Sie ein Foto erstellen.
Die aufgezeichneten Fotos und Videos können Sie anschließend in der Mediengallerie Ihres Gerätes (nicht direkt in der YI Home App) abspielen, bearbeiten oder teilen.
Zugriff auf Kamera teilen
Sie können mit Ihren Freunden oder Bekannten den Zugriff auf die Kamera teilen.
Es ist dafür notwendig, dass die Person, der Sie den Zugriff erlauben möchten, ebenfalls die YI Home App installiert und einen kostenlosen Account erstellt.
Über den Menüpunkt „Teilen“ können Sie entweder durch Scannen eines QR-Codes oder durch eingabe des Benutzernamens der anderen Person den Zugriff auf die Kamera teilen. Bei Android Geräten können Sie die Teilen-Funktion über die Kontoeinstellungen (rechtes Icon in der unteren Menüleiste) erreichen.

Kamera zurücksetzen
Um die Kamera auf die Werkseinstellungen zurückzusetzen, müssen Sie den Reset-Knopf auf der Rückseite der Kamera mit einem spitzen Gegenstand kurz gedrückt halten, es folgt eine akkustische Bestätigung.
Sie müssen zuvor die vier seitlichen Schrauben direkt unter dem Dach lösen und können dann das Dach abnehmen. Sie sehen dann die Rückseite der Kamera auf der Sie ein kleines Loch finden, in dem der Reset-Knopf verborgen ist.
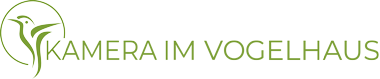
 Fachberatung
Fachberatung

