Bedienungsanleitung Nestblick
Mo und Di: 13 – 21 Uhr
Mi bis So: 09 – 21 Uhr
Bitte teilen Sie mir in Ihrer E-Mail den genauen Modellnamen sowie den Schritt mit, an dem Sie hängen, damit ich Ihnen schnell und gezielt weiterhelfen kann.
Die Kamera verfügt über eine integrierte Nachtsichtfunktion. Abhängig von der Lichtmenge im Nistkasten zeigt die Kamera Bilder entweder in Schwarz-Weiß (bei wenig Licht) oder in Farbe (bei ausreichend Licht).
An grauen Wintertagen kann es vorkommen, dass auch tagsüber zu wenig Licht in den Nistkasten fällt und die Nachtsichtfunktion aktiv bleibt. Um dies zu vermeiden, platzieren Sie den Nistkasten möglichst nicht unter einem Vordach oder an anderen sehr schattigen Orten. Im Frühjahr, wenn die Tage heller werden, sollte die Kamera auch an dunkleren Standorten tagsüber farbige Bilder anzeigen.
Wenn Sie die Umschaltung von der Nachtsicht auf farbige Bilder testen möchten, können Sie die Vorderseite des Nistkastens öffnen und mit einer Taschenlampe hineinleuchten. Die Nachtsichtfunktion sollte sich dann automatisch deaktivieren.
Fehlerquelle 1: falsches WLAN-Passwort
Um die Kamera erfolgreich mit Ihrem WLAN zu verbinden, benötigen Sie das Passwort Ihres WLAN-Netzwerks. Bitte achten Sie darauf, dass Sie das richtige Passwort eingeben.
Manche Kunden verwechseln das WLAN-Passwort mit dem Router-Passwort. Das WLAN-Passwort ist das Kennwort, das Sie verwenden, um Geräte wie Smartphones oder Laptops mit Ihrem WLAN zu verbinden. Es unterscheidet sich vom Router-Passwort, mit dem Sie sich in die Weboberfläche Ihres Routers einloggen.
Falls Sie Ihr WLAN-Passwort nicht kennen, finden Sie es oft auf einem Aufkleber an Ihrem Router oder in den Unterlagen Ihres Internetanbieters. Bei Fragen hilft Ihnen Ihr Internetanbieter gerne weiter.
Fehlerquelle 2: 5GHz WLAN
Die Kamera des Nistkastens unterstützt ausschließlich 2,4GHz-WLAN. Falls Ihr WLAN-Router sowohl 2,4GHz- als auch 5GHz-Netzwerke verwendet, kann es während der Installation der Kamera zu Verbindungsproblemen kommen.
Um dies zu vermeiden, deaktivieren Sie bitte vorübergehend das 5GHz-WLAN Ihres Routers. Wie das funktioniert, entnehmen Sie der Bedienungsanleitung Ihres Routers oder wenden Sie sich an Ihren Internetanbieter.
Nach erfolgreicher Installation der Kamera können Sie das 5GHz-WLAN wieder aktivieren. Ihr Router wird dann beide Frequenzbänder gleichzeitig nutzen können, ohne die Funktion der Kamera zu beeinträchtigen.
Zum Reinigen können Sie die Vorderseite des Nistkastens hochklappen. Allgemeine Hinweise und was Sie bei der Reinigung beachten müssen, finden Sie in dieser Schritt-für-Schritt-Anleitung: Nistkasten richtig reinigen
Um die Kamera auf einem PC oder Fernseher zu nutzen, benötigen Sie die YI Home App. Die App kann auf modernen PCs installiert werden, z. B. auf Apple-Computern ab dem M1-Chip, sowie auf einigen Fernsehgeräten, die Android-Apps oder Apple TV unterstützen.
Falls Ihr Fernseher keine kompatible App unterstützt, können Sie das Bild der Kamera alternativ über ein Smartphone oder Tablet übertragen. Dies funktioniert, indem Sie das Bild von Ihrem mobilen Gerät auf den Fernseher oder PC spiegeln. Viele Geräte bieten dafür Funktionen wie AirPlay (Apple) oder Miracast (Android und Windows).
Weitere Informationen zu diesen Möglichkeiten finden Sie in der Bedienungsanleitung des jeweiligen Gerätes.
Falls das WLAN-Signal am Standort Ihres Vogelhauses zu schwach ist, um eine stabile Verbindung zur Kamera herzustellen, können Sie einen WLAN-Repeater verwenden. Dieser verstärkt das Signal und verbessert die Abdeckung Ihres Netzwerks.
Wir empfehlen, einen WLAN-Repeater des gleichen Herstellers wie Ihren Router zu verwenden, da Geräte desselben Herstellers in der Regel optimal zusammenarbeiten. Weitere Informationen zur Installation eines Repeaters finden Sie in der Bedienungsanleitung des Geräts oder auf der Website des Herstellers.
Wenn Sie Ihren WLAN-Router austauschen, müssen Sie normalerweise alle Geräte, die mit Ihrem WLAN verbunden sind, neu einrichten – darunter auch Ihre Nistkastenkamera. Mit einem einfachen Trick können Sie sich diesen Aufwand ersparen.
Die meisten Router bieten Ihnen in den Einstellungen die Möglichkeit, den WLAN-Namen und das Passwort des Routers anzupassen. Richten Sie Ihren neuen Router einfach mit genau denselben WLAN-Daten ein wie den alten. Das heißt: Verwenden Sie den gleichen WLAN-Namen (auch bekannt als SSID) und dasselbe Passwort wie bei Ihrem vorherigen Router.
Schauen Sie dazu in die Bedienungsanleitung Ihres neuen Routers oder fragen Sie Ihren Internetanbieter.
Sie haben dann den Vorteil, dass sich Ihre Nistkastenkamera – und alle anderen Geräte, die zuvor mit Ihrem alten WLAN verbunden waren – sich automatisch mit dem neuen Router verbinden, ohne dass Sie an den Geräten etwas ändern müssen.
Oder mit anderen Worten: Anstatt in allen Geräten in Ihrem Haushalt neue WLAN-Daten einzuspeichern, passen Sie Ihren neuen Router so an, dass er den gleichen WLAN-Namen und das gleiche Passwort wie Ihr alter Router hat, also genau die Daten, die in Ihren Geräten aktuell eingespeichert sind.
Einrichtung
Um die Kamera mit Ihrem mobilen Android oder iOS Gerät zu bedienen, benötigen Sie die App „YI Home“.
Sie können die App hier kostenlos herunterladen:
Stecken Sie den Stromstecker des Nistkastens in eine Steckdose. Für die Einrichtung sollten Sie den Nistkasten möglich Nahe an Ihrem WLAN-Router platzieren.
Öffnen Sie die App und erstellen Sie ein neues Benutzerkonto.
Tippen Sie in der App nun auf das Plus-Symbol oben rechts.
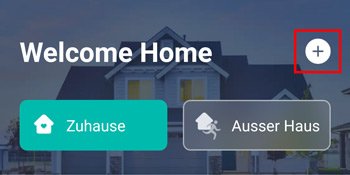
Wählen Sie in der Kategorie „Indoor Camera“ die „YI 1080P Home Kamera“ aus.
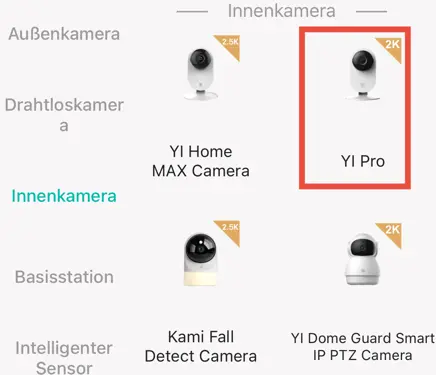
Wenn die Kamera eingeschaltet und hochgefahren ist, gibt sie einen Ton von sich. Sie können auf Ihrem Gerät bestätigen, dass Sie den Ton hören.

Wählen Sie nun Ihr WLAN-Netzwerk aus und geben das dazugehörige Passwort ein.
Auf Ihrem Display wird nun ein QR-Code angezeigt, der Ihre WLAN-Zugangsdaten beinhaltet. Halten Sie Ihr Smartphone in den Nistkasten mit dem Display nach oben. Dadurch kann die Nistkastenkamera den QR-Code einlesen. Sie wird sich anschließend mit Ihrem WLAN-Netzwerk verbinden.
Sollte der QR-Code nicht erkannt werden, variieren Sie den Abstand und den Winkel zwischen ihrem Smartphone Display und der Nistkasten Kamera. Auch die Änderung der Display Helligkeit kann das Einscannen des QR-Codes erleichtern.
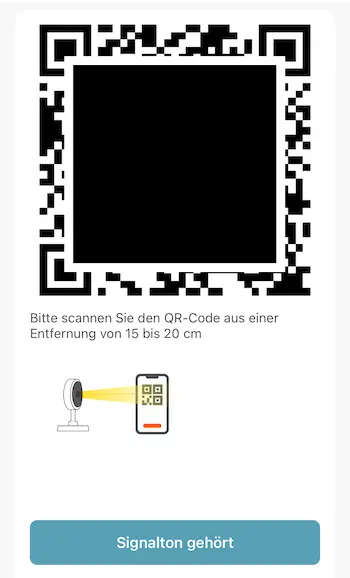
Nach dem Hinzufügen der Kamera wird Ihnen die Möglichkeit angeboten, ein Cloud-Abo abzuschließen. Dieses ist für die Verwendung der Kamera nicht notwendig.
Über die Startseite der App können Sie nun auf die Kamera des Nistkasten zugreifen.
Videos und Fotos aufzeichnen
Es gibt zwei Möglichkeiten Videos aufzuzeichnen.
Methode 1 – Manuell:
Sie können jederzeit manuell ein Video oder Foto aufzeichnen, welches auf Ihrem Gerät gespeichert wird. Es entstehen dafür keine Kosten.
Methode 2 – Cloud Speicher:
Sie können optional ein kostenpflichtiges Abonnement abschließen. Dadurch wird automatisch ein Video bei einer erkannten Bewegung erstellt. Die Aufnahmen werden in einer Cloud gespeichert und können über die App abgerufen werden.
Auf Gerät aufzeichnen
In der Live-Ansicht sind in der Leiste direkt unter dem Bild zwei Kamera-Symbole. Mit dem ersten können Sie ein Video erstellen indem Sie rauftippen um das Video zu starten und erneut rauftippen um es zu stoppen. Mit dem zweiten Kamera-Symbol können Sie ein Foto erstellen.
Die aufgezeichneten Fotos und Videos können Sie anschließend in der Mediengallerie Ihres Gerätes (nicht direkt in der YI Home App) abspielen, bearbeiten oder teilen.
Zugriff auf Kamera teilen
Sie können mit Ihren Freunden oder Bekannten den Zugriff auf die Kamera teilen.
Es ist dafür notwendig, dass die Person, der Sie den Zugriff erlauben möchten, ebenfalls die YI Home App installiert und einen kostenlosen Account erstellt.
Über den Menüpunkt „Teilen“ können Sie entweder durch Scannen eines QR-Codes oder durch eingabe des Benutzernamens der anderen Person den Zugriff auf die Kamera teilen. Bei Android Geräten können Sie die Teilen-Funktion über die Kontoeinstellungen (rechtes Icon in der unteren Menüleiste) erreichen.

Kamera zurücksetzen
Um die Kamera auf die Werkseinstellungen zurückzusetzen, müssen Sie den Reset-Knopf auf der Rückseite der Kamera mit einem spitzen Gegenstand kurz gedrückt halten, es folgt eine akkustische Bestätigung.
Sie müssen zuvor die vier seitlichen Schrauben direkt unter dem Dach lösen und können dann das Dach abnehmen. Sie sehen dann die Rückseite der Kamera auf der Sie ein kleines Loch finden, in dem der Reset-Knopf verborgen ist.
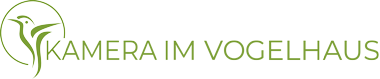
 Fachberatung
Fachberatung

