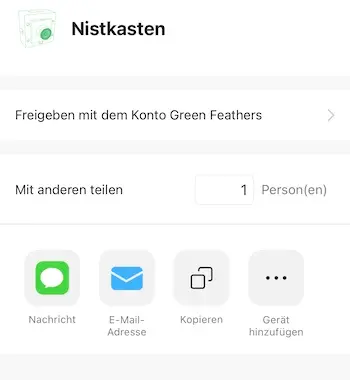Bedienungsanleitung Nestblick Plus
Alle wichtigen Informationen für die Einrichtung und Bedienung
Mo und Di: 13 – 21 Uhr
Mi bis So: 09 – 21 Uhr
Bitte teilen Sie mir in Ihrer E-Mail den genauen Modellnamen sowie den Schritt mit, an dem Sie hängen, damit ich Ihnen schnell und gezielt weiterhelfen kann.
Wie Sie Ihre 64GB oder 128GB SD-Karte formatieren (Windows PC)
Um Ihre SD-Karte optimal in Ihrem Vogelhauskamera-System zu verwenden, müssen Sie sicherstellen, dass sie im richtigen Format formatiert ist. Windows-PCs formatieren SD-Karten standardmäßig im exFAT-Format, das jedoch nicht mit der Kamera kompatibel ist. Hier ist eine Schritt-für-Schritt-Anleitung, wie Sie Ihre SD-Karte korrekt formatieren können.
Benötigte Software
Bevor Sie beginnen, müssen Sie die GUIFormat-Software herunterladen. Diese Software hilft Ihnen dabei, Ihre SD-Karte im FAT32-Format zu formatieren, das mit unseren Kameras kompatibel ist. Sie können die Software hier herunterladen.
Schritt-für-Schritt-Anleitung:
- Schließen Sie Ihre SD-Karte an Ihren Computer an. Dies kann über einen eingebauten SD-Kartenleser oder über einen externen Kartenleser erfolgen.
- Laden Sie die GUIFormat-Software herunter, falls Sie dies noch nicht getan haben.
- Öffnen Sie die heruntergeladene Datei, um das Programm zu starten.
- Wählen Sie Ihre SD-Karte aus dem Dropdown-Menü im GUIFormat-Fenster aus.
- Stellen Sie sicher, dass das Format FAT32 ausgewählt ist.
- Klicken Sie auf „Start“, um den Formatierungsprozess zu beginnen. Es wird ein Popup-Fenster angezeigt, das Sie warnt, dass alle Daten auf der SD-Karte gelöscht werden. Bestätigen Sie dies und fahren Sie fort.
- Warten Sie, bis der Formatierungsvorgang abgeschlossen ist. Dies dauert normalerweise nur ein paar Minuten.
- Nach Abschluss des Vorgangs ist Ihre SD-Karte bereit, in Ihrem Vogelhauskamerasystem verwendet zu werden.
Wie Sie Ihre 64GB oder 128GB SD-Karte formatieren (Windows PC)
Um Ihre SD-Karte optimal in Ihrem Vogelhauskamera-System zu verwenden, müssen Sie sicherstellen, dass sie im richtigen Format formatiert ist. Windows-PCs formatieren SD-Karten standardmäßig im exFAT-Format, das jedoch nicht mit der Kamera kompatibel ist. Hier ist eine Schritt-für-Schritt-Anleitung, wie Sie Ihre SD-Karte korrekt formatieren können.
Benötigte Software
Bevor Sie beginnen, müssen Sie die GUIFormat-Software herunterladen. Diese Software hilft Ihnen dabei, Ihre SD-Karte im FAT32-Format zu formatieren, das mit unseren Kameras kompatibel ist. Sie können die Software hier herunterladen.
Schritt-für-Schritt-Anleitung:
- Schließen Sie Ihre SD-Karte an Ihren Computer an. Dies kann über einen eingebauten SD-Kartenleser oder über einen externen Kartenleser erfolgen.
- Laden Sie die GUIFormat-Software herunter, falls Sie dies noch nicht getan haben.
- Öffnen Sie die heruntergeladene Datei, um das Programm zu starten.
- Wählen Sie Ihre SD-Karte aus dem Dropdown-Menü im GUIFormat-Fenster aus.
- Stellen Sie sicher, dass das Format FAT32 ausgewählt ist.
- Klicken Sie auf „Start“, um den Formatierungsprozess zu beginnen. Es wird ein Popup-Fenster angezeigt, das Sie warnt, dass alle Daten auf der SD-Karte gelöscht werden. Bestätigen Sie dies und fahren Sie fort.
- Warten Sie, bis der Formatierungsvorgang abgeschlossen ist. Dies dauert normalerweise nur ein paar Minuten.
- Nach Abschluss des Vorgangs ist Ihre SD-Karte bereit, in Ihrem Vogelhauskamerasystem verwendet zu werden.
Wie Sie Ihre 64GB oder 128GB SD-Karte formatieren (Apple Mac)
Um Ihre SD-Karte in Ihrem Vogelhauskamerasystem optimal zu nutzen, muss sie im richtigen Format formatiert sein. Mac-Computer verwenden standardmäßig das exFAT-Format, das jedoch nicht mit der Kamera kompatibel ist. Hier ist eine Schritt-für-Schritt-Anleitung, wie Sie Ihre SD-Karte auf einem Mac korrekt formatieren können.
Schritt-für-Schritt-Anleitung:
- Schließen Sie Ihre SD-Karte an Ihren Mac an. Dies kann entweder über einen eingebauten SD-Kartenleser oder über einen externen Kartenleser erfolgen.
- Öffnen Sie das Programm Festplattendienstprogramm, das Sie im Ordner „Programme“ > „Dienstprogramme“ finden können.
- Wählen Sie Ihre SD-Karte in der Seitenleiste des Festplattendienstprogramms aus. Achten Sie darauf, die Karte und nicht nur die Partition auszuwählen.
- Klicken Sie auf die Schaltfläche „Löschen“ oben im Fenster.
- Wählen Sie im Dropdown-Menü das Format MS-DOS (FAT) aus. Dies ist das FAT32-Format, das mit unseren Kameras kompatibel ist.
- Klicken Sie auf „Löschen“, um den Formatierungsvorgang zu starten. Dies wird alle Daten auf der SD-Karte löschen.
- Warten Sie, bis der Formatierungsvorgang abgeschlossen ist. Danach können Sie Ihre SD-Karte in Ihrem Vogelhauskamerasystem verwenden.
Zum Reinigen können Sie die Vorderseite des Nistkastens hochklappen. Allgemeine Hinweise und was Sie bei der Reinigung beachten müssen, finden Sie in dieser Schritt-für-Schritt-Anleitung: Nistkasten richtig reinigen
Fehlerquelle 1: falsches WLAN-Passwort
Um die Kamera erfolgreich mit Ihrem WLAN zu verbinden, benötigen Sie das Passwort Ihres WLAN-Netzwerks. Bitte achten Sie darauf, dass Sie das richtige Passwort eingeben.
Manche Kunden verwechseln das WLAN-Passwort mit dem Router-Passwort. Das WLAN-Passwort ist das Kennwort, das Sie verwenden, um Geräte wie Smartphones oder Laptops mit Ihrem WLAN zu verbinden. Es unterscheidet sich vom Router-Passwort, mit dem Sie sich in die Weboberfläche Ihres Routers einloggen.
Falls Sie Ihr WLAN-Passwort nicht kennen, finden Sie es oft auf einem Aufkleber an Ihrem Router oder in den Unterlagen Ihres Internetanbieters. Bei Fragen hilft Ihnen Ihr Internetanbieter gerne weiter.
Fehlerquelle 2: 5GHz WLAN
Die Kamera des Nistkastens unterstützt ausschließlich 2,4GHz-WLAN. Falls Ihr WLAN-Router sowohl 2,4GHz- als auch 5GHz-Netzwerke verwendet, kann es während der Installation der Kamera zu Verbindungsproblemen kommen.
Um dies zu vermeiden, deaktivieren Sie bitte vorübergehend das 5GHz-WLAN Ihres Routers. Wie das funktioniert, entnehmen Sie der Bedienungsanleitung Ihres Routers oder wenden Sie sich an Ihren Internetanbieter.
Nach erfolgreicher Installation der Kamera können Sie das 5GHz-WLAN wieder aktivieren. Ihr Router wird dann beide Frequenzbänder gleichzeitig nutzen können, ohne die Funktion der Kamera zu beeinträchtigen.
Um die Kamera auf einem PC oder Fernseher zu nutzen, benötigen Sie die Green Feathers App. Die App kann auf modernen PCs installiert werden, z. B. auf Apple-Computern ab dem M1-Chip, sowie auf einigen Fernsehgeräten, die Android-Apps oder Apple TV unterstützen.
Falls Ihr Fernseher keine kompatible App unterstützt, können Sie das Bild der Kamera alternativ über ein Smartphone oder Tablet übertragen. Dies funktioniert, indem Sie das Bild von Ihrem mobilen Gerät auf den Fernseher oder PC spiegeln. Viele Geräte bieten dafür Funktionen wie AirPlay (Apple) oder Miracast (Android und Windows).
Weitere Informationen zu diesen Möglichkeiten finden Sie in der Bedienungsanleitung des jeweiligen Gerätes.
Falls das WLAN-Signal am Standort Ihres Vogelhauses zu schwach ist, um eine stabile Verbindung zur Kamera herzustellen, können Sie einen WLAN-Repeater verwenden. Dieser verstärkt das Signal und verbessert die Abdeckung Ihres Netzwerks.
Wir empfehlen, einen WLAN-Repeater des gleichen Herstellers wie Ihren Router zu verwenden, da Geräte desselben Herstellers in der Regel optimal zusammenarbeiten. Weitere Informationen zur Installation eines Repeaters finden Sie in der Bedienungsanleitung des Geräts oder auf der Website des Herstellers.
Wenn Sie Ihren WLAN-Router austauschen, müssen Sie normalerweise alle Geräte, die mit Ihrem WLAN verbunden sind, neu einrichten – darunter auch Ihre Nistkastenkamera. Mit einem einfachen Trick können Sie sich diesen Aufwand ersparen.
Die meisten Router bieten Ihnen in den Einstellungen die Möglichkeit, den WLAN-Namen und das Passwort des Routers anzupassen. Richten Sie Ihren neuen Router einfach mit genau denselben WLAN-Daten ein wie den alten. Das heißt: Verwenden Sie den gleichen WLAN-Namen (auch bekannt als SSID) und dasselbe Passwort wie bei Ihrem vorherigen Router.
Schauen Sie dazu in die Bedienungsanleitung Ihres neuen Routers oder fragen Sie Ihren Internetanbieter.
Sie haben dann den Vorteil, dass sich Ihre Nistkastenkamera – und alle anderen Geräte, die zuvor mit Ihrem alten WLAN verbunden waren – sich automatisch mit dem neuen Router verbinden, ohne dass Sie an den Geräten etwas ändern müssen.
Oder mit anderen Worten: Anstatt in allen Geräten in Ihrem Haushalt neue WLAN-Daten einzuspeichern, passen Sie Ihren neuen Router so an, dass er den gleichen WLAN-Namen und das gleiche Passwort wie Ihr alter Router hat, also genau die Daten, die in Ihren Geräten aktuell eingespeichert sind.
Einrichtung
Um die Kamera mit Ihrem mobilen Android oder iOS Gerät zu bedienen, benötigen Sie die App „Green Feathers“.
Sie können die App hier kostenlos herunterladen:
Schließen Sie die Kamera mit dem mitgelieferten Netzteil an eine Steckdose an.
Es kann bis zu 60 Sekunden dauern, bis die Kamera komplett hochgefahren ist.
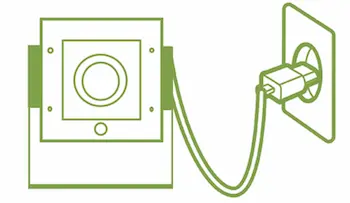
Öffnen Sie die App und erstellen Sie ein neues Benutzerkonto.
Wenn Sie angemeldet sind, tippen Sie auf der Startseite auf das Plus-Symbol am oberen rechten Bildschirmrand.

Geben Sie an, dass Sie die Vogelhauskamera hinzufügen möchten.

Wählen Sie als Methode “QR-Modus” aus.
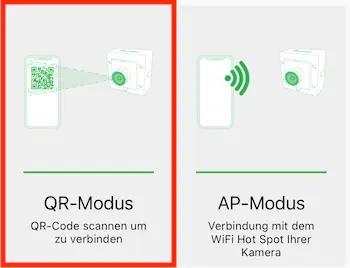
Folgen Sie den angezeigten Hinweisen. Wenn Sie die Kamera erstmalig einrichten, müssen Sie diese nicht Zurücksetzen. Entgegen dem Hinweis in der App verfügt die Kamera über keine LED und blinkt somit nicht.
Tragen Sie bei dem entsprechenden Schritt die WLAN-Zugangsdaten Ihres Routers ein und halten Sie den anschließend gezeigten QR-Code vor die WLAN-Kamera.
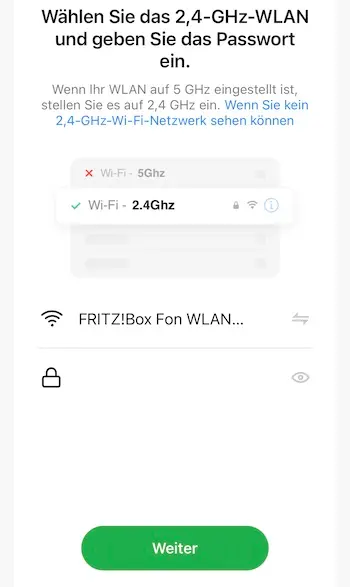
Wenn die Kamera erfolgreich verbunden ist, können Sie ihr eine eigene Bezeichnung geben. Nach diesem Schritt sehen Sie die Echtzeitübertragung der WLAN-Kamera.
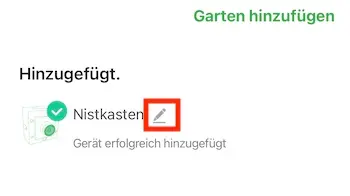
Die nun eingerichtete Kamera kann nun in den Nistkasten eingebaut werden. In dem Video am Anfang dieser Seite ist dieser Schritt detailliert beschrieben.
Lösen Sie die vier seitlichen Schrauben direkt unter dem Dach. Sie können das Dach dann abnehmen.
Durch das vorgebohrte Loch an der Seite des Nistkastens können Sie nun die Kamera mit der mitgelieferten Schraube im Inneren befestigen.
Wenn Sie die gewünschte Position gefunden haben, drehen Sie sowohl die vier seitlichen Schrauben der Kamerahalterung mit dem mitgelieferten Inbusschlüssel fest, als auch die Schraube in der Seitenwand des Nistkastens.
Sie können das Kabel der Kamera im Kamerafach verstauen. Legen Sie es so hinein, dass der Stromstecker der Kamera und dem Stecker des Verlängerungskabels sich im Inneren des Niskastens befinden. Der Resetknopf am zweiten Ende des Kamerakabels sollte sich außerhalb befinden.
Videos und Fotos aufzeichnen
Auf Gerät aufzeichnen
Sie können Video- und Fotoaufnahmen manuell auf Ihr Gerät (Smartphone oder Tablet) aufzeichnen.
Wenn Sie auf „Fotgrafieren“ tippen, wird ein Foto von der aktuellen Ansicht der Übertragung erstellt.
Wenn Sie auf „Aufnehmen“ Tippen, startet eine Videoaufnahme. Durch ein erneutes Tippen auf den gleichen Knopf beenden Sie die Aufnahme.
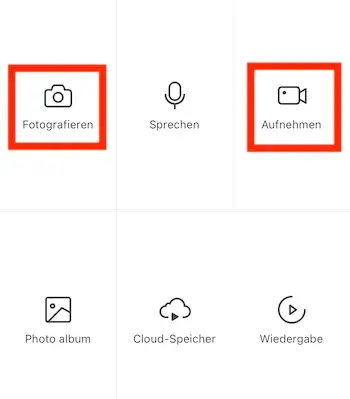
Auf Speicherkarte aufzeichnen
Wenn Sie eine Speicherkarte in die Kamera eingelegt haben, können Videos in bei einer erkannten Bewegung automatisch erstellt werden.
Überprüfen Sie dazu, ob in den Kameraeinstellungen im Menüpunkt „Einstellungen zum Erkennungsalarm“ die Bewegungserkennung aktiviert ist.
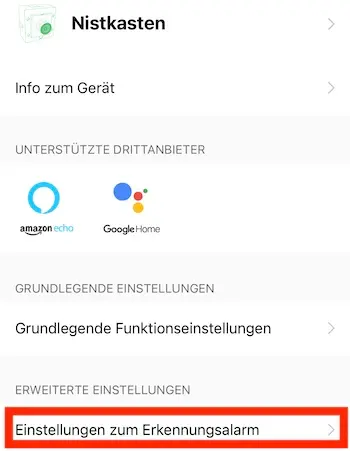
Neben der Aktivierung der Bewegungserkennung, können Sie auch die Empfindlichkeit der Erkennung sowie einen Zeitplan einstellen.

Medien abspielen und teilen
Fotos und Videos, die Sie manuell in der App erstellt haben, können Sie über die Funktion „Photo album“ anzeigen und speichern oder mit Freunden teilen.
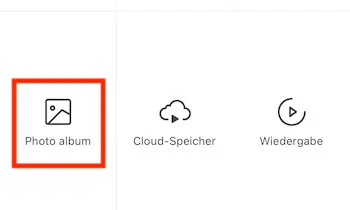
Auf die Speicherkarte der Kamera aufgezeichnete Videos, können Sie über die Funktion „Wiedergabe“ abspielen und abspeichern.

Zugriff auf Kamera teilen
Sie können den Zugriff auf die Kamera mit Freunden und Bekannten teilen. Tippen Sie dazu in den Kameraeinstellungen auf „Gerät teilen“.
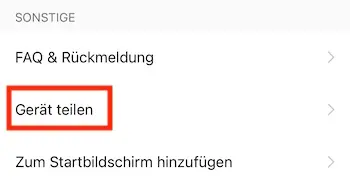
Falls Sie das Gerät schon mit Personen geteilt haben, sehen Sie nun eine Übersicht. Um den Zugriff mit einer weiteren Person zu teilen, tippen Sie auf „Sharing hinzufügen“.
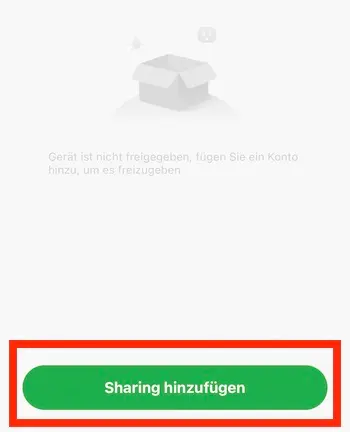
Wenn die Person, mit der der Zugriff geteilt werden soll, schon ein Konto bei Green Feathers hat, können Sie die E-Mail-Adresse der Person direkt bei „Freigeben mit dem Konto Green Feathers“ eintragen.
Andernfalls können Sie über die gezeigten Optionen einen Einladungslink an die Person senden.