Bedienungsanleitung KiV-Kamera
Für die Verwendung mit einem WLAN-Router
Inhalt
Mo und Di: 13 – 21 Uhr
Mi bis So: 09 – 21 Uhr
Bitte teilen Sie mir in Ihrer E-Mail den genauen Modellnamen sowie den Schritt mit, an dem Sie hängen, damit ich Ihnen schnell und gezielt weiterhelfen kann.
Einrichtung
Um die Kamera mit Ihrem mobilen Android oder iOS Gerät zu bedienen, benötigen Sie die App „Green Backyard“.
Sie können die App hier kostenlos herunterladen:
Schließen Sie die Kamera mit dem mitgelieferten Netzteil an eine Steckdose an.
Es kann bis zu 60 Sekunden dauern, bis die Kamera komplett hochgefahren ist.
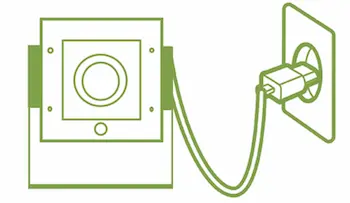
Öffnen Sie die App und erstellen Sie ein neues Benutzerkonto.
Beim ersten Start der App kann ein Hinweis erscheinen, den Sie mit „Enter“ ausblenden können.

Auch den nächsten Hinweis können Sie bestätigen.
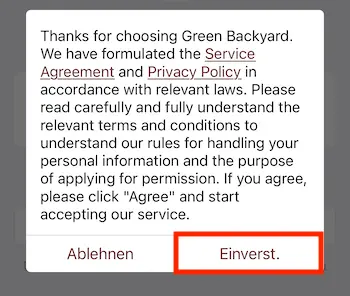
Sollte nun von Ihrem Android- oder iOS-Gerät ein Hinweis zur Verwendung von dem lokalen Netzwerk erscheinen, müssen Sie die entsprechende Erlaubnis geben. Nur so kann die Kamera mit Ihrem Netzwerk verbunden werden.
Die Erlaubnis für Benachrichtigungen können Sie erteilen, wenn Sie später von der App über erkannte Bewegungen benachrichtigt werden wollen.
Tippen Sie nun auf „Registrieren“ um einen neuen Account zu registrieren.

Geben Sie im folgenden Ihre E-Mail-Adresse ein, um einen Bestätigung Code zu erhalten und in der App einzutragen. Nachfolgend vergeben Sie ein Passwort für ihren Account.
Wenn sie sich mit ihrem neuen Account eingeloggt haben, erscheint ein Bildschirm mit Erklärungen. Diesen können Sie mit einem Tipp auf „I know“ ausblenden.

Verbinden Sie sich nun mit dem WLAN-Netz der Kamera. das WLAN-Netz hat das Namens Schema „camera_****“. Dabei stehen die Sternchen für vier Zeichen, die bei jeder Kamera variieren. Das WLAN-Passwort der Kamera lautet: 1234567890

Wechseln Sie zurück zur App und klicken auf das plus Symbol an der oberen rechten Ecke.
Anschließend tippen Sie am unten Rand auf „weitere Möglichkeiten“ wählen Sie die Option „AP-Modus„.
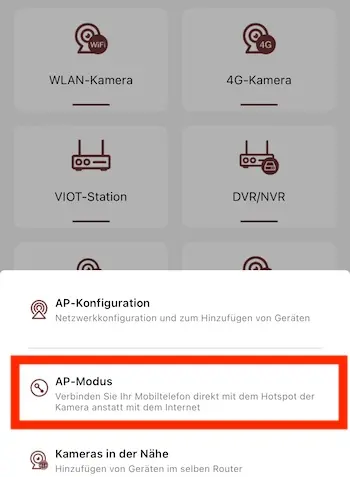
Überprüfen Sie, ob bei „aktuelles WiFi“ der Name ihrer Kamera zu sehen ist. Falls nicht, überprüfen Sie, ob sie weiterhin mit dem WLAN-Netz der Kamera verbunden sind.
Wenn das WLAN Netz korrekt angezeigt wird, tippen Sie auf „Direct AP-Verbindung“.

Falls Sie dazu aufgefordert werden ein Passwort zu setzen, können Sie an dieser Stelle überspringen.

Sie sehen nun die Übertragung ihrer Kamera, um die Kamera nun mit ihrem WLAN-Netz zu verbinden, tippen Sie auf das Zahnrad oben rechts.
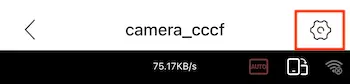
Wählen Sie „Netzwerkeinstellungen“.
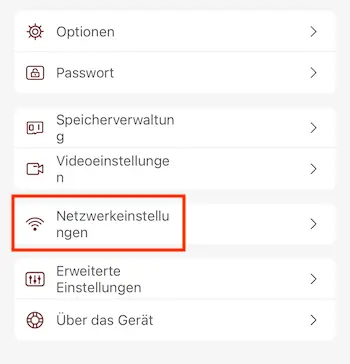
Wählen Sie in der nächsten Ansicht das WLAN-Netz ihres Roters aus und geben Sie das Passwort von diesem WLAN-Netz ein. Tippen Sie oben rechts auf speichern.

Warten Sie nun ein Moment, während die Kamera mit ihrem WLAN verbunden wird.
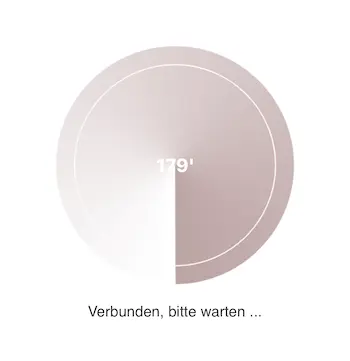
Nach erfoglreicher Verbindung werden Sie auf die Startansicht der App weitergeleitet. Dort können Sie die nun mit Ihrem Account verknüpfte Kamera auswählen um die Übertragung zu sehen.
Videos und Fotos aufzeichnen
Auf Gerät aufzeichnen
Sie können Video- und Fotoaufnahmen manuell auf Ihr Gerät (Smartphone oder Tablet) aufzeichnen.
Wenn Sie auf das Fotosymbol tippen, wird ein Foto von der aktuellen Ansicht der Übertragung erstellt.
Wenn Sie auf das Videosymbol tippen, startet eine Videoaufnahme. Durch ein erneutes Tippen auf den gleichen Knopf beenden Sie die Aufnahme.

Auf Speicherkarte aufzeichnen
Die Kamera zeichnet, wenn nicht anders eingestellt, bei einer erkannten Bewegung ein Video auf und speichert es auf dem Kameraspeicher.
Sobald der Speicher voll ist, werden die ältesten Aufnahmen überschrieben. Um diese EInstellung zu ändern oder den Speicher zu formatieren, öffnen Sie die Optionen der Kamera (Zahnradsymbol oben rechts) und wählen „Speichereinstellungen“.
Medien abspielen und teilen
Automatisch aufgezeichnete Videos können Sie über die Funktion, „Wiedergabe“ aufrufen und abspielen oder auf ihr Gerät kopieren. Die Ansicht der Aufnahmen können Sie über das rot umrandete Symbol ändern.
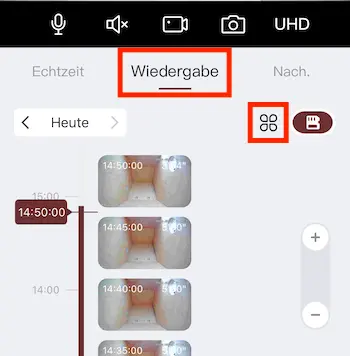
Manuell aufgezeichnete Fotos und Videos erreichen Sie über die Startseite der App, über den Menüpunkt „Fotoalbum“ am unteren Bildschirmrand. Über ein längeres Tippen auf ein Bild oder Video können Sie mehrere Aufzeichnung auswählen und teilen oder löschen.
Zugriff auf Kamera teilen
Sie können den Zugriff auf die Kamera mit einer anderen Person teilen. Diese Person benötigt ebenfalls die App Green Backyard und muss dort ein eigenes Konto registrieren.
Wählen Sie auf der Startseite der App die Option teilen unter ihrer Kamera. Wählen Sie nun, auf welche Funktion die andere Person Zugriff haben soll. Anschließend erhalten Sie ein QR-Code, den die andere Person einscannen kann.
RTSP Stream
Die Kamera bietet einen RTSP Stream an. Dieser kann mit Programmen wie OBS Studio verarbeitet, bearbeitet und auf verschiedene Videoplattformen und Streamingdienste gestreamt werden.
Um den RTSP-Stream zu empfangen, benötigen Sie die Adresse des Streams.
Diese lautet: „rtsp://ipaddr/user=usr&password=pwd&channel=1&stream=0.sdp?real_stream“
(Bei einigen Firmwareversionen ist folgender Link zu verwenden: „rtsp://ipaddr/user=usr&password=pwd&channel=1&stream=1.sdp?real_stream“)
In der Adresse sind einige Parameter, die angepasst werden müssen (rot markiert).
ipaddr -> hier wird die IP-Adresse der Kamera eingetragen. Diese lässt sich über den Router auslesen.
usr-> hier wird der Benutzername der Kamera eingetragen. Wenn dieser nicht geändert wurde, lautet er „admin“.
pwd -> hier wird das Passwort der Kamera eingetragen.
RTSP Stream mit VLC Player empfangen
Der VLC Player ist ein kostenloser Medienplayer, der Netzwerkstreams abspielen kann. Um den Stream im VLC Player zu empfangen, wird mit der Tastenkombination Strg+N der Dialog für einen neuen Netzwerkstream geöffnet werden. Das Fenster lässt sich auch alternativ über das Menü am oberen Rand öffnen: Medien -> Netzwerkstream öffnen. Dort wird dann die RTSP URL eingetragen.
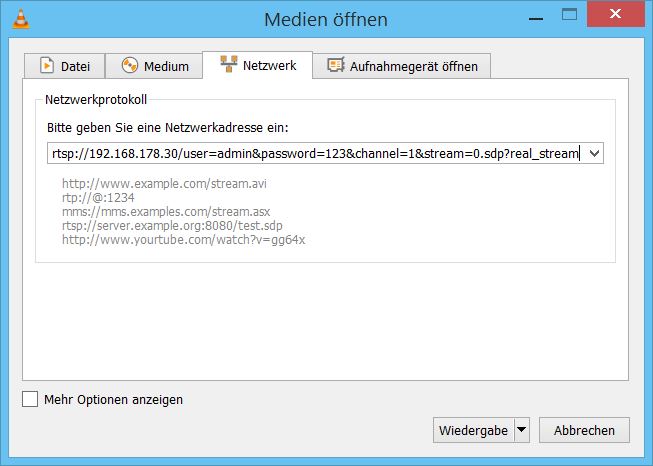
RTSP Stream im VLC Player öffnen
Mit einem Klick auf „Wiedergabe“ startet nun der Stream.
RTSP Stream mit OBS Studio öffnen und streamen
Die Open Broadcaster Software kann als OBS Studio kostenlos heruntergeladen werden. Mit dem OBS Studio lassen sich Livestreams zu verschiedenen Videoplattformen wie Youtube oder Twitch streamen. In der Software lassen sich verschiedene Quellen als Videosignal auswählen und anpassen. Es können auch mehrere Quellen in einem Stream gleichzeitig angezeigt werden. So lassen sich zum Beispiel die RTSP Streams mehrere Überwachungskameras in einem Bild anordnen und streamen.
Zum hinzufügen des RTSP Streams klickt man im Bereich „Quellen“ auf das Plus-Symbol. Dort wählt man „Medienquelle“ aus, vergibt einen Namen und klickt auf „OK“. Im nächsten Fenster muss man den Haken bei „Lokale Datei“ entfernen. In dem Feld „Eingabe“ fügt man nun die RSTP URL ein.

Der RTSP Stream aus einem Nistkasten in OBS Studio
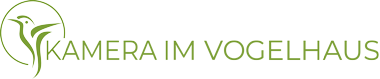
 Fachberatung
Fachberatung

