Bedienungsanleitung Nistkasten Salvin
Alle wichtigen Informationen für die Einrichtung und Bedienung Ihrer Vogelhauskamera
Inhalt
Einrichtung
Um die Kamera mit Ihrem mobilen Android oder iOS Gerät zu bedienen, benötigen Sie die App „YI Home„.
Sie können die App hier kostenlos herunterladen:
Stellen Sie den Nistkasten vorerst möglichst nahe an Ihren WLAN-Router. Dadurch werden mögliche Fehlerquellen wie ein zu schwaches WLAN-Signal während der Einrichtung ausgeschlossen.
Schließen Sie die Kamera mit dem mitgelieferten Netzteil an eine Steckdose an.
Es kann bis zu 60 Sekunden dauern, bis die Kamera komplett hochgefahren ist.
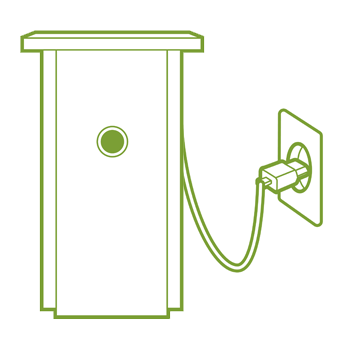
Öffnen Sie die App und erstellen Sie ein neues Benutzerkonto. Dabei geben Sie Ihre E-Mail-Adresse und ein sicheres Passwort ein.
Sie erhalten eine E-Mail mit einem Bestätigungslink. Wenn Sie diesen aufgerufen haben, können Sie sich in der App mit Ihren zuvor erstellten Zugangsdaten einloggen.
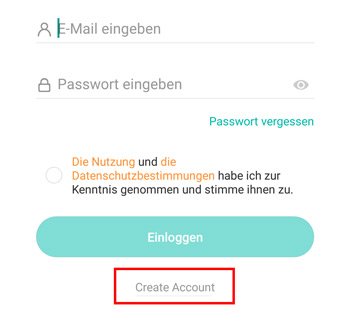
Tippen Sie in der App nun auf das Plus-Symbol oben rechts
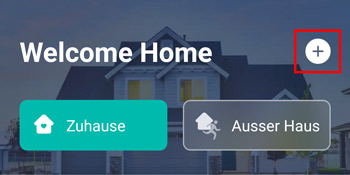
und wählen in der Kategorie “Indoor Camera” die “YI 1080P Home Kamera” aus.
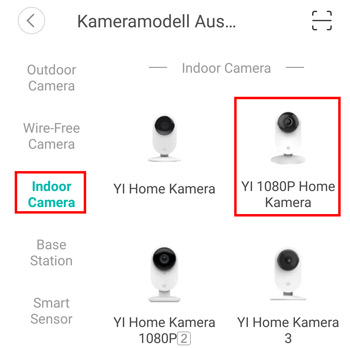
Wenn die Kamera eingeschaltet und hochgefahren ist, gibt sie einen Ton von sich. Sie können auf Ihrem Gerät bestätigen, dass Sie den Ton hören.

Wählen Sie danach Ihr Wlan-Netzwerk aus und geben das dazugehörige Passwort ein. Sie müssen Sich mit Ihrem Smartphone/Tablet in dem Netzwerk befinden, mit dem auch die Vogelhauskamera verbunden werden soll.
Sollte der QR-Code von der Kamera nicht erkannt werden, kann das an einer ungünstigen Displayhelligkeit oder Displayauflösung liegen. Sie können in diesem Fall die Kamera aus der weißen Halterung mit etwas Kraft herauslösen und außerhalb des Nistkastens mit dem richtigen Abstand erneut versuchen den QR-Code zu scannen.
Nach dem Hinzufügen der Kamera wird Ihnen die Möglichkeit angeboten, ein Cloud-Abo abzuschließen. Dieses ist für die Verwendung der Kamera nicht notwendig. Eine Übersicht über die verschiedenen Methoden Videos aufzuzeichnen, finden Sie in dem Abschnitt Videos und Fotos aufzeichnen.Die Kamera ist nun mit Ihrem WLAN-Router verbunden.
Über die Startseite der App können Sie nun auf die Kamera des Nistkasten zugreifen.
Um den Ton zu aktivieren, tippen Sie auf das kleine Lautsprechersymbol in der Statusleiste unter der Live-Übertragung. Bitte tippen Sie nicht auf das Mikrofonsymbol in der Mitte, dadurch könnten Vögel gestört werden.

![]() Wenn Sie mit dem Produkt und Service zufrieden sind, können Sie Kamera-im-Vogelhaus mit einer positiven Bewertung bei der kostenlosen Bewertungsplattform Shopvote unterstützen. Jetzt bewerten
Wenn Sie mit dem Produkt und Service zufrieden sind, können Sie Kamera-im-Vogelhaus mit einer positiven Bewertung bei der kostenlosen Bewertungsplattform Shopvote unterstützen. Jetzt bewerten
Vielen Dank im Voraus.
![]() Falls bei der Einrichtung Fragen oder Probleme auftreten, erhalten Sie schnelle Hilfe per E-Mail: info@kamera-im-vogelhaus.de
Falls bei der Einrichtung Fragen oder Probleme auftreten, erhalten Sie schnelle Hilfe per E-Mail: info@kamera-im-vogelhaus.de
Bitte nennen Sie in der E-Mail Ihr Nistkasten- oder Kameramodell und gegebenenfalls eine Fehlermeldung.
Videos und Fotos aufzeichnen
Es gibt drei Möglichkeiten Videos aufzuzeichnen.
Methode 1 – Manuell
Sie können jederzeit manuell ein Video oder Foto aufzeichnen, welches auf Ihrem Gerät gespeichert wird. Es entstehen dafür keine Kosten.
Methode 2 – mit integriertem Speicher
Wenn Sie den Nistkasten Bechstein mit integriertem Speicher erworben haben, können bei einer erkannten Bewegung Aufnahmen direkt auf den Speicher geschrieben werden. Das passiert automatisch in Ihrer Abwesenheit. Die Aufnahmen können Sie über die App zu einem beliebigen Zeitpunkt abrufen. Sie verpassen dadurch nichts, was in Ihrem Nistkasten passiert. Auch bei dieser Variante entstehen Ihnen, abgesehen von dem einmalig höheren Kaufpreis, keine Kosten.
Methode 3 – Cloud Speicher
Sie können optional ein kostenpflichtiges Abonnement abschließen. Dadurch wird wie bei Methode 2 automatisch ein Video bei einer erkannten Bewegung erstellt. Dies ist auch möglich, wenn Sie den Nistkasten ohne integrierten Speicher erworben haben. Die Aufnahmen werden in einer Cloud gespeichert und können über das Internet abgerufen werden.
Auf Gerät aufzeichnen (Manuell)
In der Live-Ansicht sind in der Leiste direkt unter dem Bild zwei Kamera-Symbole. Mit dem ersten können Sie ein Video erstellen indem Sie rauftippen um das Video zu starten und erneut rauftippen um es zu stoppen. Mit dem zweiten Kamera-Symbol können Sie ein Foto erstellen.

Auf integrierten Speicher aufzeichnen bei einer Bewegeung
Über den Menüpunkt “Erkennungseinstellungen” können Sie die Bewegunsgerkennung aktivieren.
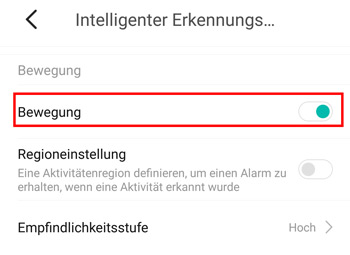
Es ist zusätzlich möglich die Bewegung für eine bestimmte Region des Bildes zu aktivieren und die Empfindlichkeitsstufe einzustellen.
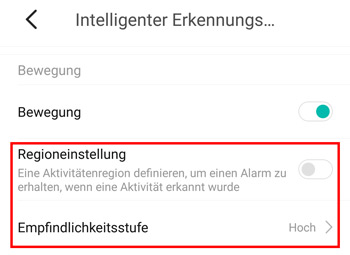
Weiterhin können Sie mit der Option “Alarmhäufigkeit” einstellen, wie häufig Sie bei erkannten Bewegungen, die kurz nacheinander stattfinden, informiert werden wollen. Über Zeitplanerstellung, können Sie einstellen, zu welchen Zeiten Sie über eine Bewegung benachrichigt werden wollen.

Medien abspielen und teilen
Wenn Sie beim Kauf des Nistkastens die Speicheroption mitbestellt haben, werden Bewegungen als Videos abgespeichert. Sie können diese unter der Live-Ansicht aufrufen. Achten Sie dabei auf das ausgewählte Datum. Alternativ können Sie die Videos auch über den Punkt “Alarm” am unteren Rand in der Startansicht auswählen.
Sie können Videos in der App abspielen und bei Bedarf, wie bei der manuellen Aufnahme, das abspielende Video aufzeichnen um es anschließend teilen und speichern zu können.
Zugriff auf Kamera teilen
Sie können mit Ihren Freunden oder Bekannten den Zugriff auf die Kamera teilen.
Es ist dafür notwendig, dass die Person, der Sie den Zugriff erlauben möchten, ebenfalls die App YI Home installiert und einen kostenlosen Account erstellt.
Über den Menüpunkt “Share” können Sie entweder durch Scannen eines QR-Codes oder durch eingabe des Benutzernamens der anderen Person den Zugriff auf die Kamera teilen.

Kamera zurücksetzen
Um die Kamera auf die Werkseinstellungen zurückzusetzen, müssen Sie den Reset-Knopf auf der Rückseite der Kamera mit einem spitzen Gegenstand kurz gedrückt halten, es folgt eine akkustische Bestätigung.
Um an die Kamera zu gelangen müssen Sie das Dach mit einem Schlag von unten lösen (es ist weder verschraubt noch verklebt).
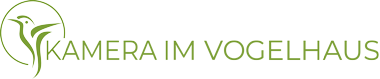
 Fachberatung
Fachberatung

