Bedienungsanleitung Vogelhauskamera
Alle wichtigen Informationen für die Einrichtung und Bedienung Ihrer Kamera
Inhalt
Einbau in Nistkasten
Kamera anschließen
Befestigen Sie die WLAN-Antenne der Kamera indem Sie die rote Schutzkappe an der Kamera entfernen und die Antenne auf den Anschluss aufstecken und den Verschluss drehen.
Im Lieferumfang finden Sie zwei Stromkabel. Stecken Sie das kürzere Kabel an das Netzteil und drehen Sie den Verschluss fest. Auf die gleiche Weise verbinden Sie die andere Seite des kürzeren Kabels mit dem Verlängerungskabel. Danach verbinden Sie das Verlängerungskabel mit dem Stromkabel der Kamera. Verschließen Sie außerdem den Reset-Knopf mit der Schutzkappe.
Wenn Sie die optional erhätliche Powerbank mit Adapter gewählt haben, können Sie diese anstatt des Netzteils anschließen.
Mo und Di: 13 – 21 Uhr
Mi bis So: 09 – 21 Uhr
Bitte teilen Sie mir in Ihrer E-Mail den genauen Modellnamen sowie den Schritt mit, an dem Sie hängen, damit ich Ihnen schnell und gezielt weiterhelfen kann.
Einrichtung
Um die Kamera mit Ihrem mobilen Android oder iOS Gerät zu bedienen, benötigen Sie die App „VR-Garten“.
Sie können die App hier kostenlos herunterladen:
Schließen Sie die Kamera mit dem mitgelieferten Netzteil an eine Steckdose an.
Es kann bis zu 60 Sekunden dauern, bis die Kamera komplett hochgefahren ist.
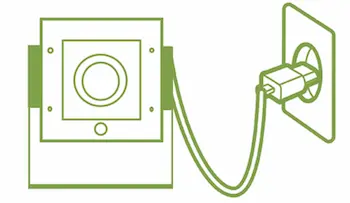
Verbinden Sie sich mit dem WLAN-Netzwerk der Kamera.
Das Netzwerk erkennen Sie an dem Namensschema camera_****. Die Sternchen stehen für eine individuelle Zeichenkette, die bei jeder Kamera unterschiedlich ist. Das Passwort lautet „1234567890“. Das Passwort ist nur für das WLAN-Netzwerk der Kamera. Wenn Sie mit dem WLAN-Netzwerk der Kamera verbunden sind, müssen Sie das Passwort nicht erneut in der App eingeben.
Wie Sie ihr mobiles Android- oder iOS-Gerät mit einem WLAN Netzwerk verbinden, erfahren Sie hier: Anleitung iOS und hier: Anleitung Android
Starten Sie die VR-Garten App. Sie sehen nun auf der Startseite die Live-Übertragung der Kamera. Es ist nicht notwendig in der App ein Passwort einzugeben.
Videos und Fotos aufzeichnen
Auf Gerät aufzeichnen
Um eine Aufzeichnung der aktuellen Ansicht zu starten, tippen Sie auf das rote Kreissymbol. Tippen Sie erneut um die Aufnahme zu stoppen.
Um ein Bild der aktuellen Ansicht abzuspeichern, tippen Sie auf das Symbol mit dem Fotoapparat an der rechten Seite.
Fotos und Vidoes werden in Ihrer Gerätegalerie abgespeichert.
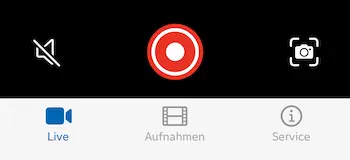
Auf Kameraspeicher aufzeichnen
Die Kamera zeichnet automatisch Videos auf, auch wenn Sie über die App gerade nicht auf die Kamera zugreifen. Über den Menüpunkt „Aufnahmen“ am unteren Bildschirmrand gelangen Sie zu der Übersicht aller Aufzeichnungen.
Sie können die gewünschte Aufzeichnung über das Icon am rechten Bidlschirmrand herunterladen. Die Aufzeichnung wird in Ihrer Gerätegalerie gespeichert.
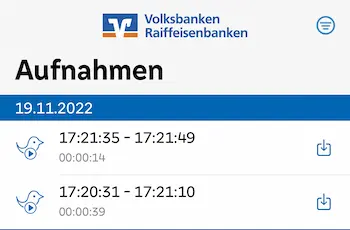
Über das Icon am oberen rechten Bildschirmrand haben Sie die Möglichkeit die Liste der Aufnahmen zu filtern.
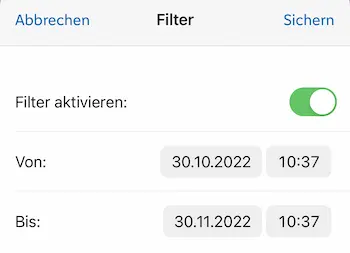
Weiterführende Funktionen
Wenn Sie die Kamera mit einem WLAN-Netzwerk verbinden wollen, über das Internet auf die Kamera zugreifen wollen oder einen Netzwerkstream (RTSP) der Kamera verwenden wollen, können Sie die App „Green Backyard“ verwenden. Den Link zu der App und eine Anleitung für die genannten Funktionen finden Sie hier:
Hinweis: die VR-Garten App wurde für den Einsatz in Bildungseinrichtungen konzipiert. Es werden bei der Benutzung der App keine Daten erfasst oder verarbeitet. Dadurch beschränkt sich der Funktionsumfang auf das Ansehen der Liveübertragung und die Aufnahmefunktion.
Die Green Backyard App bietet weitere Funktionen an, stammt aber von einem Drittanbieter. Über die Verarbeitung der Daten bei der Benutzung der App sind keine Informationen bekannt.
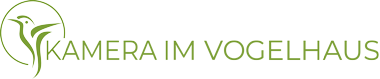
 Fachberatung
Fachberatung

